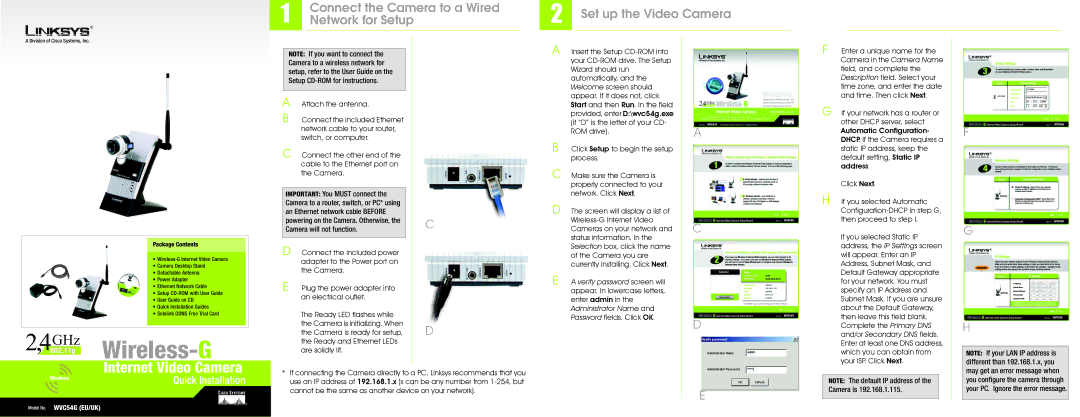®
A Division of Cisco Systems, Inc.
Package Contents
•
• Camera Desktop Stand
• Detachable Antenna
• Power Adapter
• Ethernet Network Cable
• Setup
• User Guide on CD
• Quick Installation Guides
• Sololink DDNS Free Trial Card
2,4802.11gGHz Wireless-G
|
| Internet Video Camera |
| Wireless | Quick Installation |
|
| |
Model No. | WVC54G (EU/UK) |
|
1 | Connect the Camera to a Wired |
Network for Setup |
NOTE: If you want to connect the Camera to a wireless network for setup, refer to the User Guide on the Setup
A
B Connect the included Ethernet network cable to your router, switch, or computer.
C Connect the other end of the cable to the Ethernet port on the Camera.
IMPORTANT: You MUST connect the |
|
Camera to a router, switch, or PC* using |
|
an Ethernet network cable BEFORE |
|
powering on the Camera. Otherwise, the | C |
Camera will not function. |
D Connect the included power adapter to the Power port on the Camera.
E Plug the power adapter into an electrical outlet.
The Ready LED flashes while |
|
the Camera is initializing. When | D |
the Camera is ready for setup, | |
the Ready and Ethernet LEDs |
|
are solidly lit. |
|
*If connecting the Camera directly to a PC, Linksys recommends that you use an IP address of 192.168.1.x (x can be any number from
2 | Set up the Video Camera |
A Insert the Setup |
|
your |
|
Wizard should run |
|
automatically, and the |
|
Welcome screen should |
|
appear. If it does not, click |
|
Start and then Run. In the field |
|
provided, enter D:\wvc54g.exe |
|
(if “D” is the letter of your CD- | A |
ROM drive). | |
B Click Setup to begin the setup |
|
process. |
|
C Make sure the Camera is |
|
properly connected to your |
|
network. Click Next. |
|
D The screen will display a list of |
|
C | |
Cameras on your network and | |
status information. In the |
|
Selection box, click the name |
|
of the Camera you are |
|
currently installing. Click Next. |
|
E A verify password screen will |
|
appear. In lowercase letters, |
|
enter admin in the |
|
Administrator Name and |
|
Password fields. Click OK. | D |
|
E
F Enter a unique name for the Camera in the Camera Name field, and complete the Description field. Select your time zone, and enter the date and time. Then click Next.
G If your network has a router or other DHCP server, select Automatic Configuration- DHCP. If the Camera requires a static IP address, keep the default setting, Static IP address.
Click Next.
H If you selected Automatic
If you selected Static IP address, the IP Settings screen will appear. Enter an IP Address, Subnet Mask, and Default Gateway appropriate for your network. You must specify an IP Address and Subnet Mask. If you are unsure about the Default Gateway, then leave this field blank. Complete the Primary DNS and/or Secondary DNS fields. Enter at least one DNS address, which you can obtain from your ISP. Click Next.
NOTE: The default IP address of the Camera is 192.168.1.115.
F
G
H
NOTE: If your LAN IP address is different than 192.168.1.x, you may get an error message when you configure the camera through your PC. Ignore the error message.