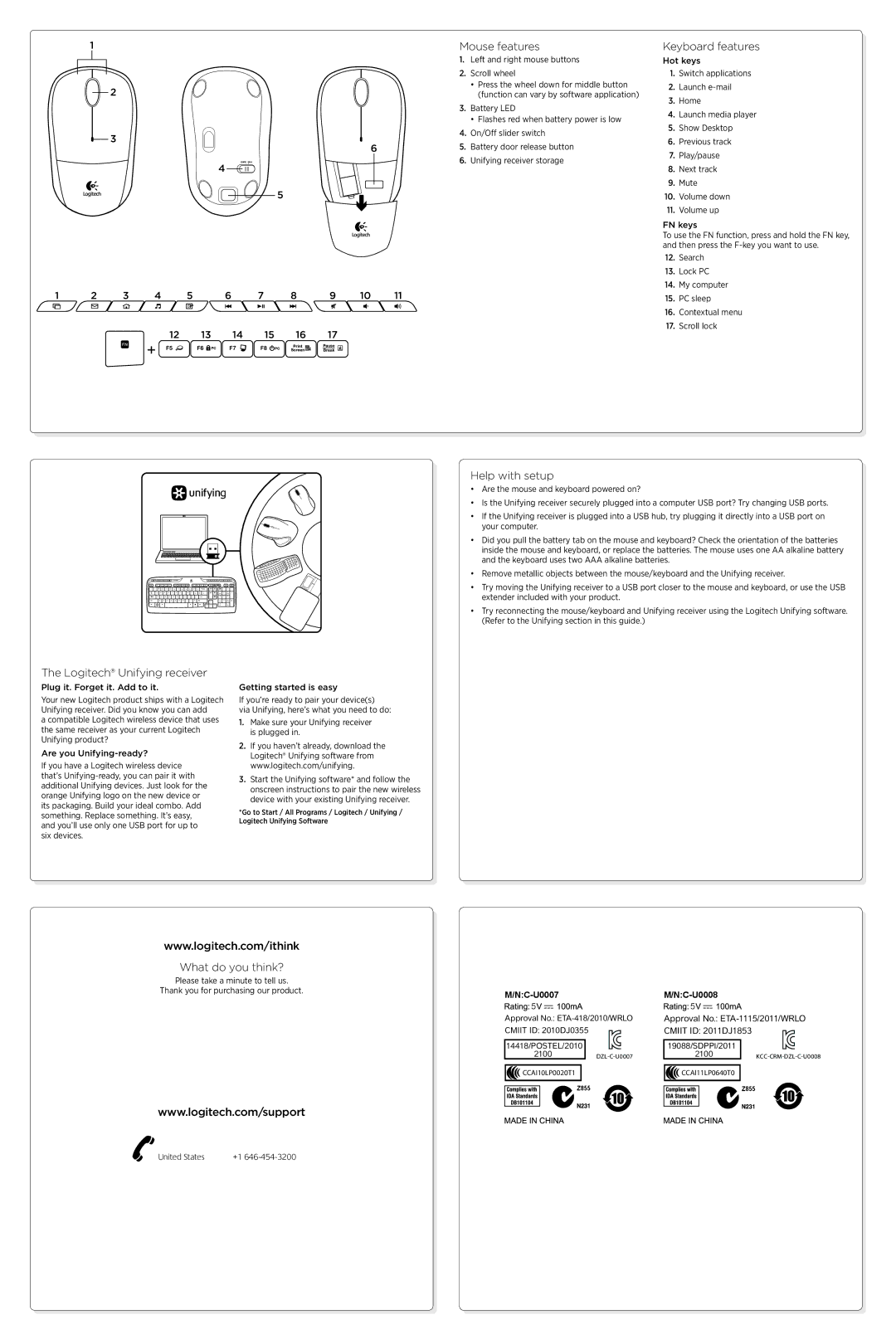920-002836 specifications
The Logitech 920-002836 is a high-performance wireless headset designed for gamers and professionals seeking superior audio quality and comfort. Launched by one of the leading brands in computer peripherals, this headset boasts a range of features that cater to both serious gamers and casual users alike.One of the standout features of the Logitech 920-002836 is its advanced audio capabilities. The headset is equipped with high-fidelity audio drivers that deliver crystal-clear sound, making it ideal for immersive gaming experiences and multimedia consumption. Whether you're listening to the thundering footsteps of enemies in a game or enjoying your favorite music, this headset provides a dynamic sound profile with rich bass and precise highs.
Comfort is a top priority for Logitech, and the 920-002836 exemplifies this commitment. The headset features plush memory foam ear pads that conform to the shape of your ears, ensuring a snug fit for extended gaming sessions or long meetings. The adjustable headband provides additional customization, allowing users to achieve the perfect fit without compromising comfort.
Another significant aspect of the Logitech 920-002836 is its seamless connectivity. The headset utilizes a reliable 2.4 GHz wireless connection that offers low latency and a robust signal range, allowing users to move freely without being tethered to their devices. This feature is particularly advantageous for gamers who want to maintain a competitive edge while enjoying the freedom to roam.
The headset also includes a built-in noise-canceling microphone that ensures clear communication. This is a crucial feature for multiplayer gaming or professional calls, as it filters out background noise, allowing your voice to come through clearly. The microphone is also adjustable, providing flexibility in positioning for optimal audio capture.
Logitech has incorporated customizable RGB lighting into the 920-002836 headset, enabling users to personalize their setup according to their preferences or to match their gaming rig. This feature adds a visual flair that can enhance the overall aesthetic of a gaming environment.
In addition to its hardware features, the Logitech 920-002836 is compatible with various platforms, including PC, PlayStation, and Xbox, making it a versatile choice for users across different gaming systems. The headset’s durable construction ensures it can withstand the rigors of regular use while also maintaining a lightweight design for ease of wear.
In summary, the Logitech 920-002836 wireless headset combines exceptional audio quality, ergonomic comfort, and advanced features that cater to both gaming enthusiasts and professionals alike. With its impressive technology and design, it’s a powerful tool that enhances the overall user experience, whether for extended gaming sessions or daily communication needs.