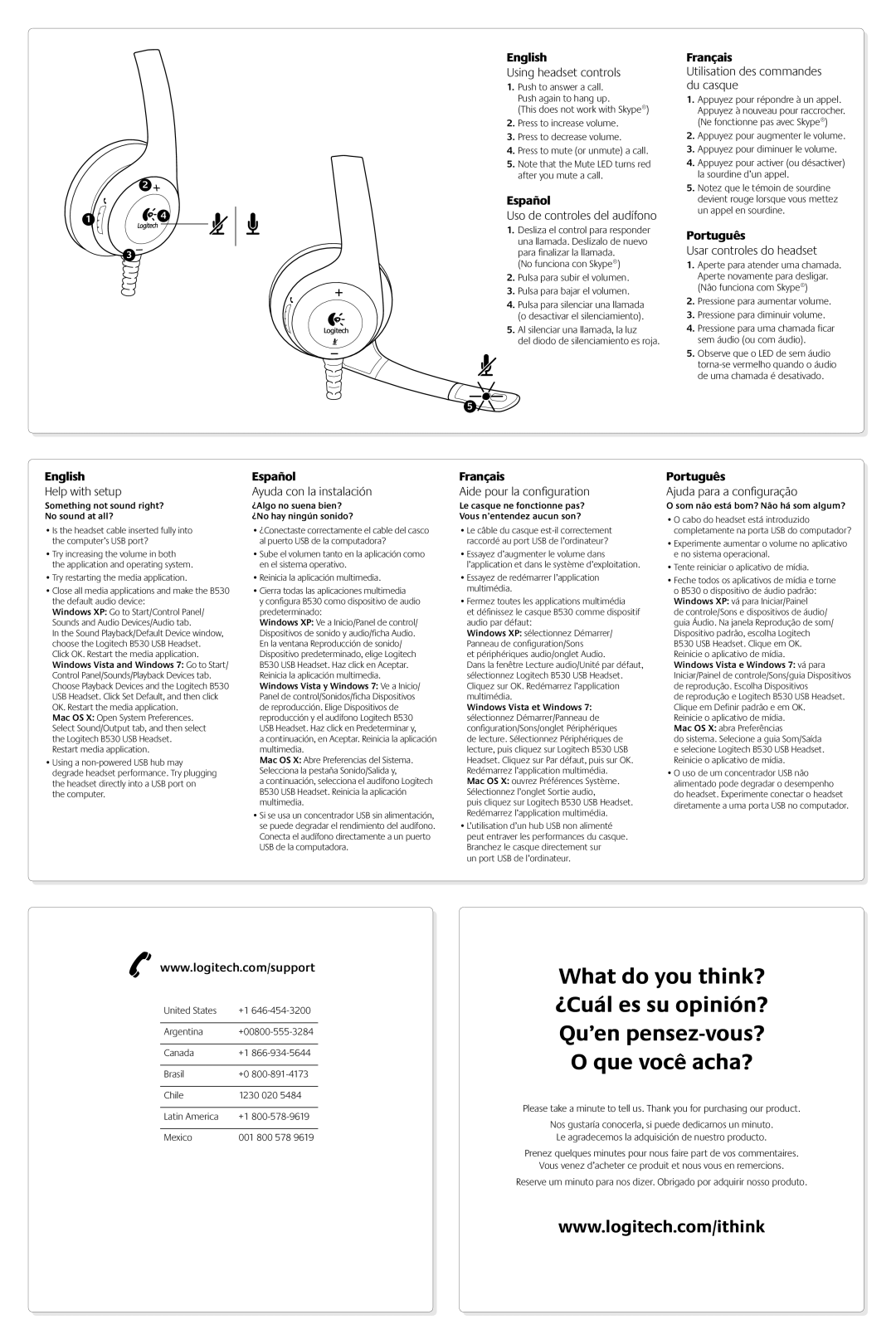English
Using headset controls
1.Push to answer a call. Push again to hang up.
(This does not work with Skype®)
2.Press to increase volume.
3.Press to decrease volume.
4.Press to mute (or unmute) a call.
5.Note that the Mute LED turns red after you mute a call.
Español
Uso de controles del audífono
1.Desliza el control para responder una llamada. Deslízalo de nuevo para finalizar la llamada.
(No funciona con Skype®)
2.Pulsa para subir el volumen.
3.Pulsa para bajar el volumen.
4.Pulsa para silenciar una llamada (o desactivar el silenciamiento).
5.Al silenciar una llamada, la luz
del diodo de silenciamiento es roja.
5 

Français
Utilisation des commandes du casque
1.Appuyez pour répondre à un appel. Appuyez à nouveau pour raccrocher. (Ne fonctionne pas avec Skype®)
2.Appuyez pour augmenter le volume.
3.Appuyez pour diminuer le volume.
4.Appuyez pour activer (ou désactiver) la sourdine d’un appel.
5.Notez que le témoin de sourdine devient rouge lorsque vous mettez un appel en sourdine.
Português
Usar controles do headset
1.Aperte para atender uma chamada. Aperte novamente para desligar. (Não funciona com Skype®)
2.Pressione para aumentar volume.
3.Pressione para diminuir volume.
4.Pressione para uma chamada ficar sem áudio (ou com áudio).
5.Observe que o LED de sem áudio torna-se vermelho quando o áudio de uma chamada é desativado.
English
Help with setup
Something not sound right?
No sound at all?
•Is the headset cable inserted fully into the computer’s USB port?
•Try increasing the volume in both
the application and operating system.
•Try restarting the media application.
•Close all media applications and make the B530 the default audio device:
Windows XP: Go to Start/Control Panel/ Sounds and Audio Devices/Audio tab.
In the Sound Playback/Default Device window, choose the Logitech B530 USB Headset.
Click OK. Restart the media application. Windows Vista and Windows 7: Go to Start/ Control Panel/Sounds/Playback Devices tab. Choose Playback Devices and the Logitech B530 USB Headset. Click Set Default, and then click OK. Restart the media application.
Mac OS X: Open System Preferences. Select Sound/Output tab, and then select the Logitech B530 USB Headset.
Restart media application.
•Using a non-powered USB hub may degrade headset performance. Try plugging the headset directly into a USB port on
the computer.
Español
Ayuda con la instalación
¿Algo no suena bien? ¿No hay ningún sonido?
•¿Conectaste correctamente el cable del casco al puerto USB de la computadora?
•Sube el volumen tanto en la aplicación como en el sistema operativo.
•Reinicia la aplicación multimedia.
•Cierra todas las aplicaciones multimedia
y configura B530 como dispositivo de audio predeterminado:
Windows XP: Ve a Inicio/Panel de control/ Dispositivos de sonido y audio/ficha Audio. En la ventana Reproducción de sonido/ Dispositivo predeterminado, elige Logitech B530 USB Headset. Haz click en Aceptar. Reinicia la aplicación multimedia. Windows Vista y Windows 7: Ve a Inicio/ Panel de control/Sonidos/ficha Dispositivos de reproducción. Elige Dispositivos de reproducción y el audífono Logitech B530 USB Headset. Haz click en Predeterminar y,
a continuación, en Aceptar. Reinicia la aplicación multimedia.
Mac OS X: Abre Preferencias del Sistema. Selecciona la pestaña Sonido/Salida y,
a continuación, selecciona el audífono Logitech B530 USB Headset. Reinicia la aplicación multimedia.
•Si se usa un concentrador USB sin alimentación, se puede degradar el rendimiento del audífono. Conecta el audífono directamente a un puerto USB de la computadora.
Français
Aide pour la configuration
Le casque ne fonctionne pas?
Vous n’entendez aucun son?
•Le câble du casque est-il correctement raccordé au port USB de l’ordinateur?
•Essayez d’augmenter le volume dans l’application et dans le système d’exploitation.
•Essayez de redémarrer l’application multimédia.
•Fermez toutes les applications multimédia
et définissez le casque B530 comme dispositif audio par défaut:
Windows XP: sélectionnez Démarrer/ Panneau de configuration/Sons
et périphériques audio/onglet Audio.
Dans la fenêtre Lecture audio/Unité par défaut, sélectionnez Logitech B530 USB Headset. Cliquez sur OK. Redémarrez l’application multimédia.
Windows Vista et Windows 7: sélectionnez Démarrer/Panneau de configuration/Sons/onglet Périphériques de lecture. Sélectionnez Périphériques de lecture, puis cliquez sur Logitech B530 USB Headset. Cliquez sur Par défaut, puis sur OK. Redémarrez l’application multimédia.
Mac OS X: ouvrez Préférences Système. Sélectionnez l’onglet Sortie audio,
puis cliquez sur Logitech B530 USB Headset. Redémarrez l’application multimédia.
•L’utilisation d’un hub USB non alimenté peut entraver les performances du casque. Branchez le casque directement sur
un port USB de l’ordinateur.
Português
Ajuda para a configuração
O som não está bom? Não há som algum?
•O cabo do headset está introduzido completamente na porta USB do computador?
•Experimente aumentar o volume no aplicativo e no sistema operacional.
•Tente reiniciar o aplicativo de mídia.
•Feche todos os aplicativos de mídia e torne o B530 o dispositivo de áudio padrão: Windows XP: vá para Iniciar/Painel
de controle/Sons e dispositivos de áudio/ guia Áudio. Na janela Reprodução de som/ Dispositivo padrão, escolha Logitech B530 USB Headset. Clique em OK. Reinicie o aplicativo de mídia.
Windows Vista e Windows 7: vá para Iniciar/Painel de controle/Sons/guia Dispositivos de reprodução. Escolha Dispositivos
de reprodução e Logitech B530 USB Headset. Clique em Definir padrão e em OK.
Reinicie o aplicativo de mídia. Mac OS X: abra Preferências
do sistema. Selecione a guia Som/Saída e selecione Logitech B530 USB Headset. Reinicie o aplicativo de mídia.
•O uso de um concentrador USB não alimentado pode degradar o desempenho do headset. Experimente conectar o headset diretamente a uma porta USB no computador.