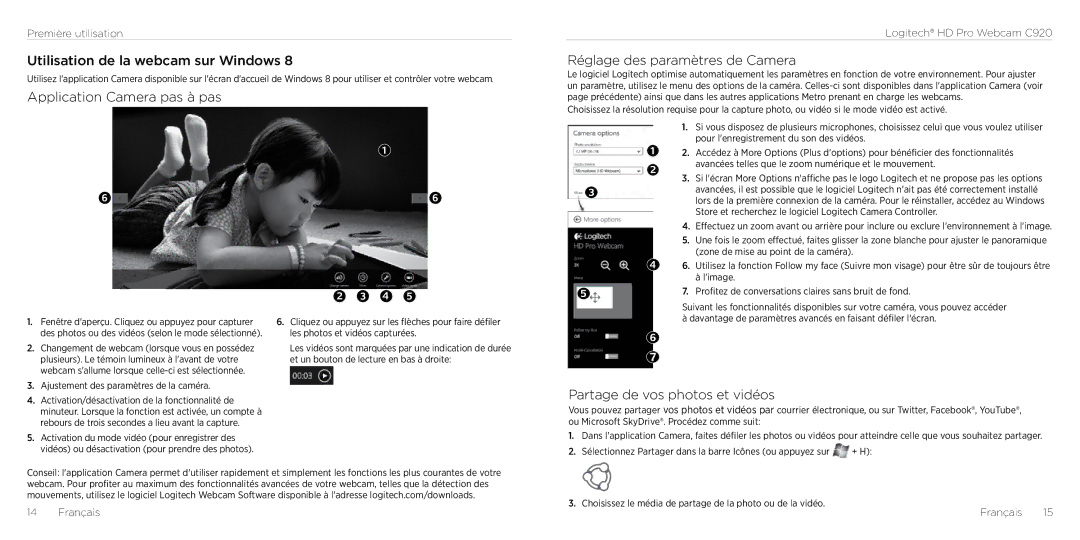C290 specifications
The Logitech C290 is a versatile and highly functional web camera designed specifically to enhance your video communication experience. This webcam is an excellent choice for anyone looking to improve their online meetings, streaming sessions, or video calls with friends and family.One of the standout features of the Logitech C290 is its high-definition video recording capability. It supports 720p HD video, ensuring that your image is sharp and clear, which is essential for professional settings such as business meetings or online presentations. The webcam's autofocus technology allows it to maintain a clear focus on your face, even as you move, ensuring that the viewers always have a crisp view of you.
The C290 is equipped with a built-in microphone that boasts noise-canceling technology. This feature significantly reduces background noise, allowing your voice to come through clearly. This is especially beneficial in busy environments, where external sounds can distract or detract from the conversation. The microphone's quality paired with the HD video makes it ideal for creating a seamless communication experience.
The compatibility of the Logitech C290 is another reason for its appeal. It is designed to work seamlessly with various video calling applications like Zoom, Skype, and Microsoft Teams. Additionally, it is compatible with both Windows and Mac operating systems, making it a versatile webcam suitable for a wide array of users.
Its design is user-friendly, featuring a clip-on mount that allows easy attachment to laptops or monitors. The adjustable clip can accommodate a variety of devices and ensures stability while you are using the camera.
In terms of technology, the Logitech C290 utilizes advanced optics to provide brilliant color and sharp images in various lighting conditions. With automatic light correction, the webcam can adapt to settings with less light, ensuring an optimal video feed even in challenging environments.
Overall, the Logitech C290 is a reliable choice for anyone in need of an effective webcam solution that balances quality, performance, and ease of use. Whether for personal use or professional settings, it offers features that enhance the video calling experience while ensuring you always look your best on camera.