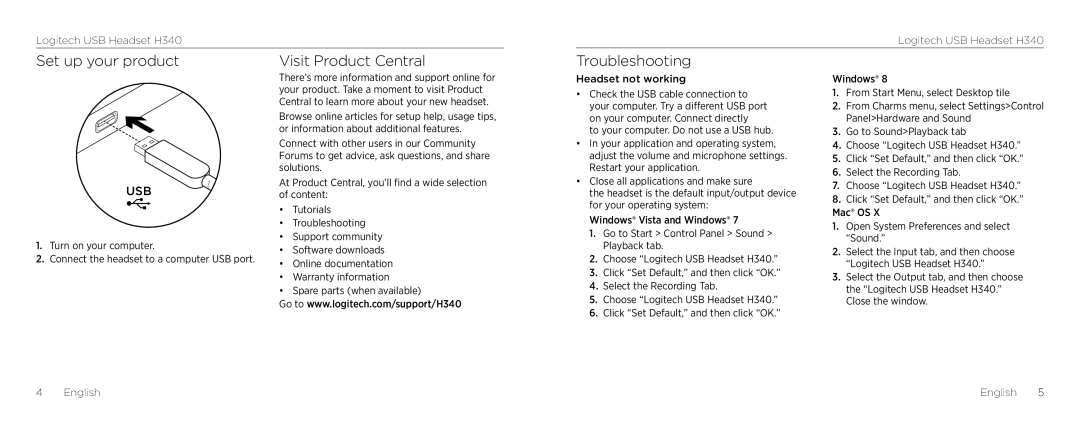Logitech USB Headset H340
Set up your product | Visit Product Central |
Logitech USB Headset H340
Troubleshooting
USB
1.Turn on your computer.
2.Connect the headset to a computer USB port.
There’s more information and support online for your product. Take a moment to visit Product Central to learn more about your new headset.
Browse online articles for setup help, usage tips, or information about additional features.
Connect with other users in our Community Forums to get advice, ask questions, and share solutions.
At Product Central, you’ll find a wide selection of content:
•Tutorials
•Troubleshooting
•Support community
•Software downloads
•Online documentation
•Warranty information
•Spare parts (when available)
Go to www.logitech.com/support/H340
Headset not working
•Check the USB cable connection to your computer. Try a different USB port on your computer. Connect directly
to your computer. Do not use a USB hub.
•In your application and operating system, adjust the volume and microphone settings. Restart your application.
•Close all applications and make sure
the headset is the default input/output device for your operating system:
Windows® Vista and Windows® 7
1.Go to Start > Control Panel > Sound > Playback tab.
2.Choose “Logitech USB Headset H340.”
3.Click “Set Default,” and then click “OK.”
4.Select the Recording Tab.
5.Choose “Logitech USB Headset H340.”
6.Click “Set Default,” and then click “OK.”
Windows® 8
1.From Start Menu, select Desktop tile
2.From Charms menu, select Settings>Control Panel>Hardware and Sound
3.Go to Sound>Playback tab
4.Choose “Logitech USB Headset H340.”
5.Click “Set Default,” and then click “OK.”
6.Select the Recording Tab.
7.Choose “Logitech USB Headset H340.”
8.Click “Set Default,” and then click “OK.” Mac® OS X
1.Open System Preferences and select “Sound.”
2.Select the Input tab, and then choose “Logitech USB Headset H340.”
3.Select the Output tab, and then choose the “Logitech USB Headset H340.” Close the window.
4 English | English 5 |