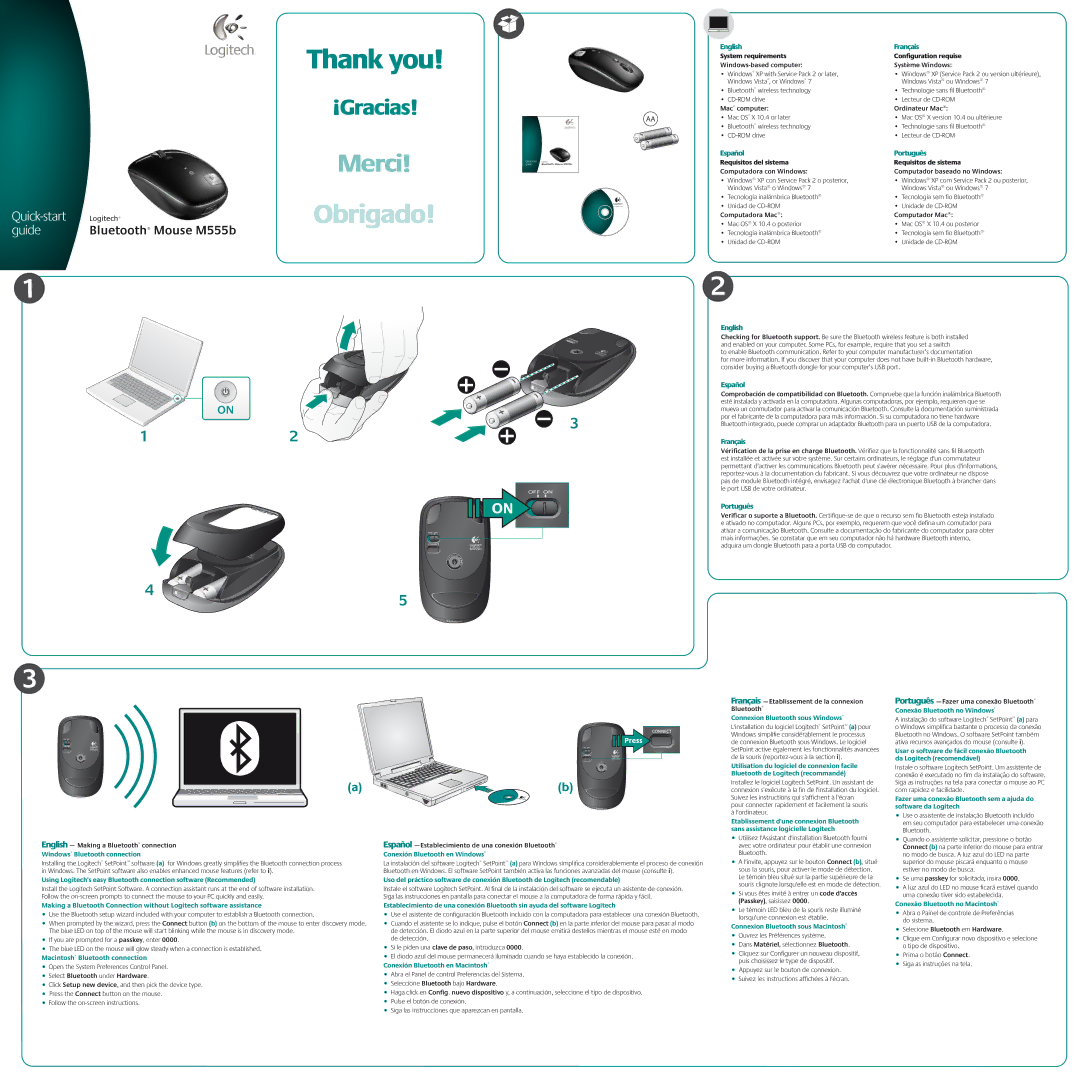guide | Bluetooth® Mouse M555b |
Thank you!
¡Gracias!
Merci!
Obrigado!
guide | Bluetooth® Mouse M555b |
Logitech®
www.logitech.com
| English | Français |
| System requirements | Configuration requise |
| Système Windows: | |
| • Windows® XP with Service Pack 2 or later, | • Windows® XP (Service Pack 2 ou version ultérieure), |
| Windows Vista®, or Windows® 7 | Windows Vista® ou Windows® 7 |
| • Bluetooth® wireless technology | • Technologie sans fil Bluetooth® |
| • | • Lecteur de |
| Mac® computer: | Ordinateur Mac®: |
AA | • Mac OS® X 10.4 or later | • Mac OS® X version 10.4 ou ultérieure |
| • Bluetooth® wireless technology | • Technologie sans fil Bluetooth® |
| • | • Lecteur de |
Español | Português |
Requisitos del sistema | Requisitos de sistema |
Computadora con Windows: | Computador baseado no Windows: |
• Windows® XP con Service Pack 2 o posterior, | • Windows® XP com Service Pack 2 ou posterior, |
Windows Vista® o Windows® 7 | Windows Vista® ou Windows® 7 |
• Tecnología inalámbrica Bluetooth® | • Tecnologia sem fio Bluetooth® |
• Unidad de | • Unidade de |
Computadora Mac®: | Computador Mac®: |
• Mac OS® X 10.4 o posterior | • Mac OS® X 10.4 ou posterior |
• Tecnología inalámbrica Bluetooth® | • Tecnologia sem fio Bluetooth® |
• Unidad de | • Unidade de |
1
1
ON
2
3
2
English
Checking for Bluetooth support. Be sure the Bluetooth wireless feature is both installed and enabled on your computer. Some PCs, for example, require that you set a switch
to enable Bluetooth communication. Refer to your computer manufacturer’s documentation
for more information. If you discover that your computer does not have
Español
Comprobación de compatibilidad con Bluetooth. Compruebe que la función inalámbrica Bluetooth esté instalada y activada en la computadora. Algunas computadoras, por ejemplo, requieren que se mueva un conmutador para activar la comunicación Bluetooth. Consulte la documentación suministrada por el fabricante de la computadora para más información. Si su computadora no tiene hardware Bluetooth integrado, puede comprar un adaptador Bluetooth para un puerto USB de la computadora.
Français
Vérification de la prise en charge Bluetooth. Vérifiez que la fonctionnalité sans fil Bluetooth est installée et activée sur votre système. Sur certains ordinateurs, le réglage d'un commutateur permettant d'activer les communications Bluetooth peut s'avérer nécessaire. Pour plus d'informations,
4
ON
CONNECT
5
Português
Verificar o suporte a Bluetooth.
3
CONNECT
CONNECT
CONNECT
(a) | (b) |
Français —Etablissement de la connexion Bluetooth®
Connexion Bluetooth sous Windows®
L'installation du logiciel Logitech® SetPoint™ (a) pour Windows simplifie considérablement le processus de connexion Bluetooth sous Windows. Le logiciel SetPoint active également les fonctionnalités avancées de la souris
Utilisation du logiciel de connexion facile Bluetooth de Logitech (recommandé)
Installez le logiciel Logitech SetPoint. Un assistant de connexion s'exécute à la fin de l'installation du logiciel. Suivez les instructions qui s'affichent à l'écran
pour connecter rapidement et facilement la souris à l'ordinateur.
Etablissement d'une connexion Bluetooth sans assistance logicielle Logitech
Português
A instalação do software Logitech® SetPoint™ (a) para o Windows simplifica bastante o processo da conexão Bluetooth no Windows. O software SetPoint também ativa recursos avançados do mouse (consulte i).
Usar o software de fácil conexão Bluetooth da Logitech (recomendável)
Instale o software Logitech SetPoint. Um assistente de conexão é executado no fim da instalação do software. Siga as instruções na tela para conectar o mouse ao PC com rapidez e facilidade.
Fazer uma conexão Bluetooth sem a ajuda do software da Logitech
• Use o assistente de instalação Bluetooth incluído |
em seu computador para estabelecer uma conexão |
Bluetooth. |
English— Making a Bluetooth® connection
Windows® Bluetooth connection
Installing the Logitech® SetPoint™ software (a) for Windows greatly simplifies the Bluetooth connection process in Windows. The SetPoint software also enables enhanced mouse features (refer to i).
Using Logitech’s easy Bluetooth connection software (Recommended)
Install the Logitech SetPoint Software. A connection assistant runs at the end of software installation. Follow the
Making a Bluetooth Connection without Logitech software assistance
•Use the Bluetooth setup wizard included with your computer to establish a Bluetooth connection.
•When prompted by the wizard, press the Connect button (b) on the bottom of the mouse to enter discovery mode. The blue LED on top of the mouse will start blinking while the mouse is in discovery mode.
•If you are prompted for a passkey, enter 0000.
•The blue LED on the mouse will glow steady when a connection is established.
Macintosh® Bluetooth connection
•Open the System Preferences Control Panel.
•Select Bluetooth under Hardware.
•Click Setup new device, and then pick the device type.
•Press the Connect button on the mouse.
•Follow the
Español —Establecimiento de una conexión Bluetooth®
Conexión Bluetooth en Windows®
La instalación del software Logitech® SetPoint™ (a) para Windows simplifica considerablemente el proceso de conexión Bluetooth en Windows. El software SetPoint también activa las funciones avanzadas del mouse (consulte i).
Uso del práctico software de conexión Bluetooth de Logitech (recomendable)
Instale el software Logitech SetPoint. Al final de la instalación del software se ejecuta un asistente de conexión. Siga las instrucciones en pantalla para conectar el mouse a la computadora de forma rápida y fácil.
Establecimiento de una conexión Bluetooth sin ayuda del software Logitech
•Use el asistente de configuración Bluetooth incluido con la computadora para establecer una conexión Bluetooth.
•Cuando el asistente se lo indique, pulse el botón Connect (b) en la parte inferior del mouse para pasar al modo de detección. El diodo azul en la parte superior del mouse emitirá destellos mientras el mouse esté en modo de detección.
•Si le piden una clave de paso, introduzca 0000.
•El diodo azul del mouse permanecerá iluminado cuando se haya establecido la conexión.
Conexión Bluetooth en Macintosh®
•Abra el Panel de control Preferencias del Sistema.
•Seleccione Bluetooth bajo Hardware.
•Haga click en Config. nuevo dispositivo y, a continuación, seleccione el tipo de dispositivo.
•Pulse el botón de conexión.
•Siga las instrucciones que aparezcan en pantalla.
•Utilisez l'Assistant d'installation Bluetooth fourni avec votre ordinateur pour établir une connexion Bluetooth.
•A l'invite, appuyez sur le bouton Connect (b), situé sous la souris, pour activer le mode de détection. Le témoin bleu situé sur la partie supérieure de la souris clignote lorsqu'elle est en mode de détection.
•Si vous êtes invité à entrer un code d'accès (Passkey), saisissez 0000.
•Le témoin LED bleu de la souris reste illuminé lorsqu'une connexion est établie.
Connexion Bluetooth sous Macintosh®
•Ouvrez les Préférences système.
•Dans Matériel, sélectionnez Bluetooth.
•Cliquez sur Configurer un nouveau dispositif, puis choisissez le type de dispositif.
•Appuyez sur le bouton de connexion.
•Suivez les instructions affichées à l'écran.
• Quando o assistente solicitar, pressione o botão |
Connect (b) na parte inferior do mouse para entrar |
no modo de busca. A luz azul do LED na parte |
superior do mouse piscará enquanto o mouse |
estiver no modo de busca. |
• Se uma passkey for solicitada, insira 0000. |
• A luz azul do LED no mouse ficará estável quando |
uma conexão tiver sido estabelecida. |
Conexão Bluetooth no Macintosh®
•Abra o Painel de controle de Preferências do sistema.
•Selecione Bluetooth em Hardware.
•Clique em Configurar novo dispositivo e selecione o tipo de dispositivo.
•Prima o botão Connect.
•Siga as instruções na tela.