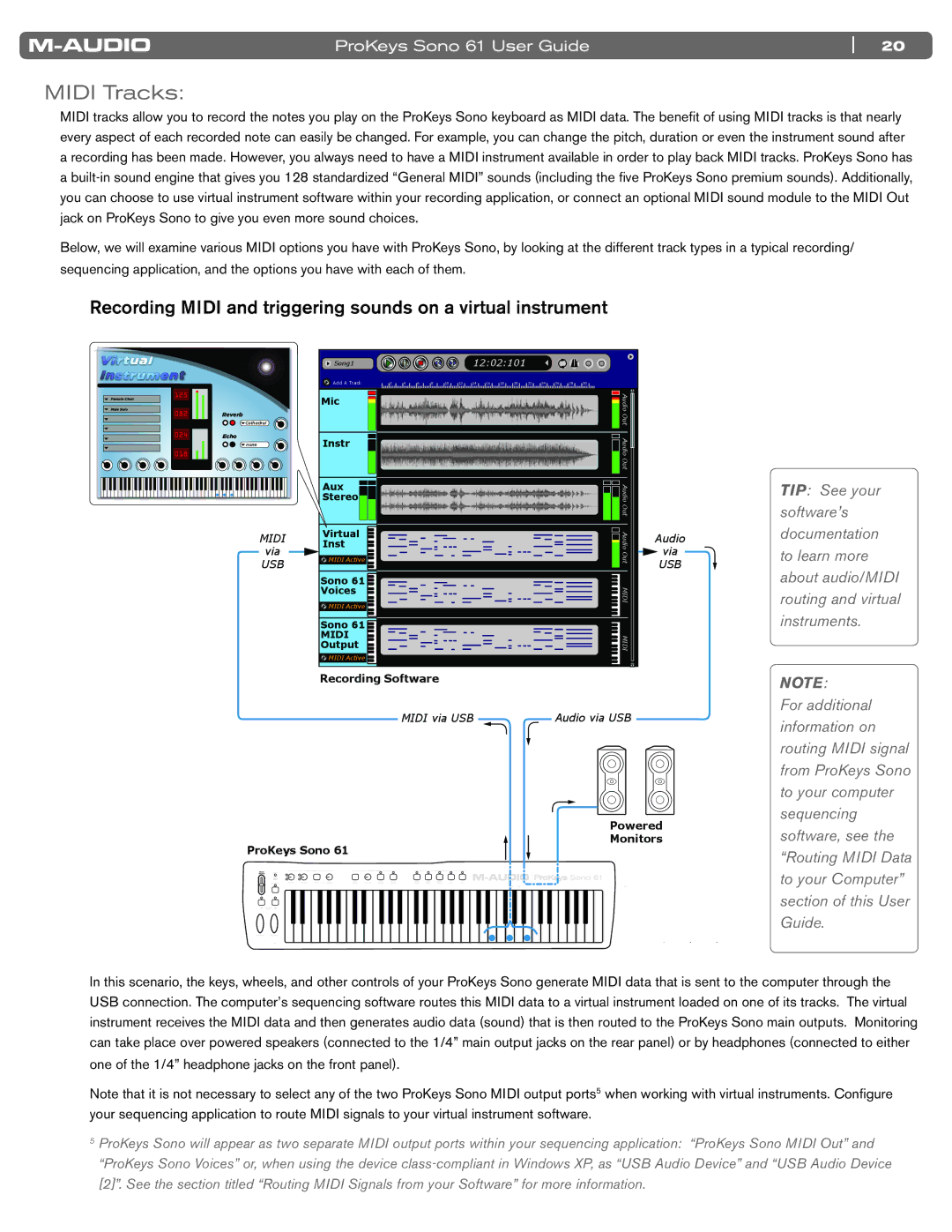ProKeys Sono 61 User Guide | 20 |
MIDI Tracks:
MIDI tracks allow you to record the notes you play on the ProKeys Sono keyboard as MIDI data.. The benefit of using MIDI tracks is that nearly every aspect of each recorded note can easily be changed.. For example, you can change the pitch, duration or even the instrument sound after a recording has been made.. However, you always need to have a MIDI instrument available in order to play back MIDI tracks.. ProKeys Sono has a
Below, we will examine various MIDI options you have with ProKeys Sono, by looking at the different track types in a typical recording/ sequencing application, and the options you have with each of them..
Recording MIDI and triggering sounds on a virtual instrument
Virtual
Instrument
125 |
|
Female Choir |
|
Male Solo |
|
082 | Reverb |
| Cathedral |
024 | Echo |
| none |
018 |
|
MIDI
via
USB
Song1 |
|
|
|
|
|
| 12:02:101 |
|
|
|
|
|
|
Add A Track | 2 | 4 | 6 | 8 | 10 | 12 | 14 16 18 20 | 22 | 24 | 26 | 28 | 30 |
|
Mic |
|
|
|
|
|
|
|
|
|
|
| Audio Out |
|
|
|
|
|
|
|
|
|
|
|
|
|
| |
Instr |
|
|
|
|
|
|
|
|
|
|
| Audio Out |
|
|
|
|
|
|
|
|
|
|
|
|
|
| |
Aux |
|
|
|
|
|
|
|
|
|
|
| Audio |
|
Stereo |
|
|
|
|
|
|
|
|
|
|
|
| |
|
|
|
|
|
|
|
|
|
|
|
| Out |
|
Virtual |
|
|
|
|
|
|
|
|
|
|
| Audio | Audio |
Inst |
|
|
|
|
|
|
|
|
|
|
| ||
MIDI Active |
|
|
|
|
|
|
|
|
|
|
| Out | via |
|
|
|
|
|
|
|
|
|
|
| USB | ||
|
|
|
|
|
|
|
|
|
|
|
|
| |
Sono 61 |
|
|
|
|
|
|
|
|
|
|
|
|
|
Voices |
|
|
|
|
|
|
|
|
|
|
| MIDI |
|
MIDI Active |
|
|
|
|
|
|
|
|
|
|
|
| |
|
|
|
|
|
|
|
|
|
|
|
|
| |
Sono 61 |
|
|
|
|
|
|
|
|
|
|
|
|
|
MIDI |
|
|
|
|
|
|
|
|
|
|
| MIDI |
|
Output |
|
|
|
|
|
|
|
|
|
|
|
| |
MIDI Active |
|
|
|
|
|
|
|
|
|
|
|
|
|
Recording Software
TIP: See your software’s documentation to learn more about audio/MIDI routing and virtual instruments.
NOTE:
|
|
|
MIDI via USB | Audio via USB |
Powered
Monitors
ProKeys Sono 61
![]()
![]()
![]()
![]()
![]()
![]()
![]()
![]()
![]()
![]()
![]()
![]()
![]() 61
61
For additional information on routing MIDI signal from ProKeys Sono to your computer sequencing software, see the “Routing MIDI Data to your Computer” section of this User Guide.
In this scenario, the keys, wheels, and other controls of your ProKeys Sono generate MIDI data that is sent to the computer through the USB connection.. The computer’s sequencing software routes this MIDI data to a virtual instrument loaded on one of its tracks.. The virtual instrument receives the MIDI data and then generates audio data (sound) that is then routed to the ProKeys Sono main outputs.. Monitoring can take place over powered speakers (connected to the 1/4” main output jacks on the rear panel) or by headphones (connected to either one of the 1/4” headphone jacks on the front panel)..
Note that it is not necessary to select any of the two ProKeys Sono MIDI output ports5 when working with virtual instruments.. Configure your sequencing application to route MIDI signals to your virtual instrument software..
5ProKeys Sono will appear as two separate MIDI output ports within your sequencing application: “ProKeys Sono MIDI Out” and “ProKeys Sono Voices” or, when using the device