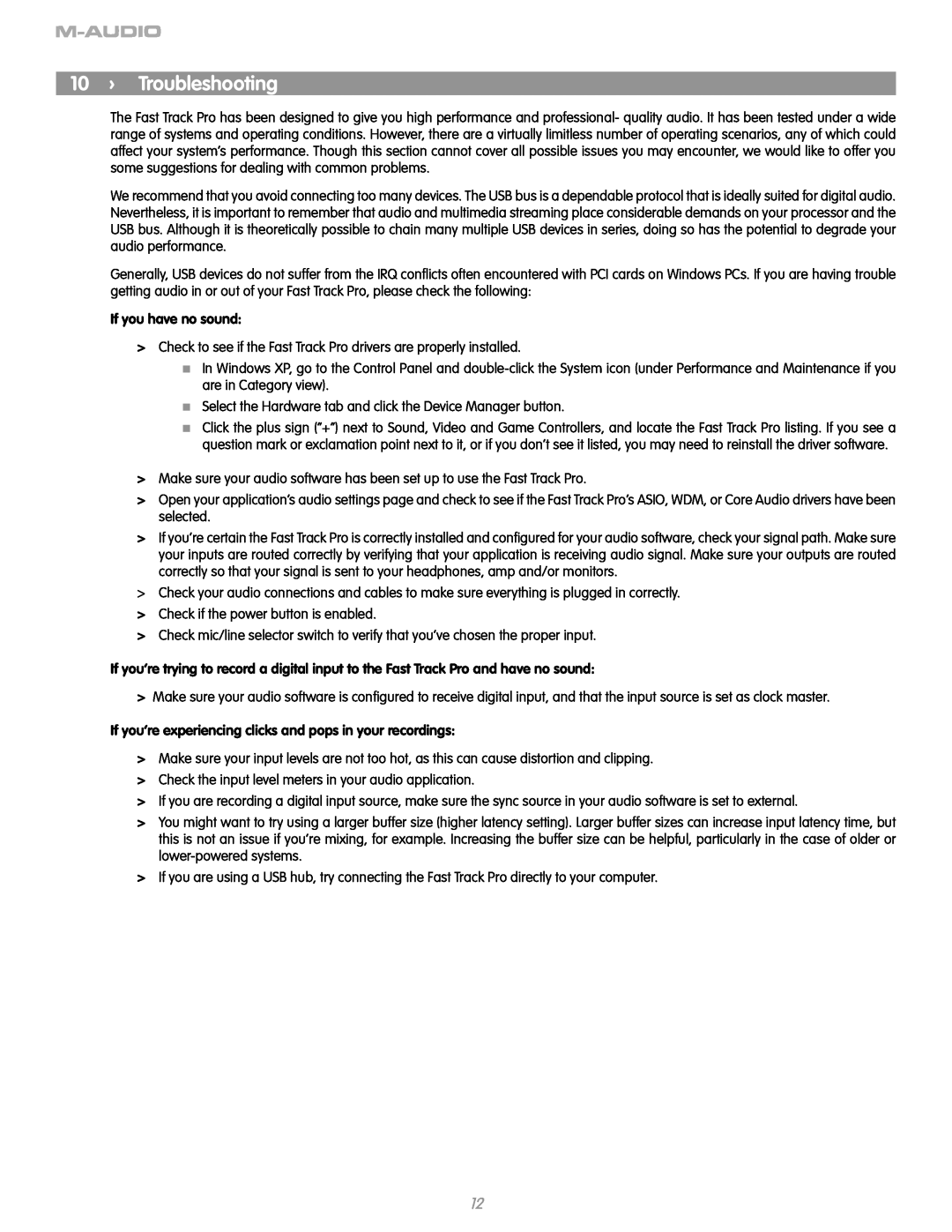10 › Troubleshooting
The Fast Track Pro has been designed to give you high performance and professional- quality audio. It has been tested under a wide range of systems and operating conditions. However, there are a virtually limitless number of operating scenarios, any of which could affect your system’s performance. Though this section cannot cover all possible issues you may encounter, we would like to offer you some suggestions for dealing with common problems.
We recommend that you avoid connecting too many devices. The USB bus is a dependable protocol that is ideally suited for digital audio. Nevertheless, it is important to remember that audio and multimedia streaming place considerable demands on your processor and the USB bus. Although it is theoretically possible to chain many multiple USB devices in series, doing so has the potential to degrade your audio performance.
Generally, USB devices do not suffer from the IRQ conflicts often encountered with PCI cards on Windows PCs. If you are having trouble getting audio in or out of your Fast Track Pro, please check the following:
If you have no sound:
>Check to see if the Fast Track Pro drivers are properly installed.
<In Windows XP, go to the Control Panel and
<Select the Hardware tab and click the Device Manager button.
<Click the plus sign (“+”) next to Sound, Video and Game Controllers, and locate the Fast Track Pro listing. If you see a question mark or exclamation point next to it, or if you don’t see it listed, you may need to reinstall the driver software.
>Make sure your audio software has been set up to use the Fast Track Pro.
>Open your application’s audio settings page and check to see if the Fast Track Pro’s ASIO, WDM, or Core Audio drivers have been selected.
>If you’re certain the Fast Track Pro is correctly installed and configured for your audio software, check your signal path. Make sure your inputs are routed correctly by verifying that your application is receiving audio signal. Make sure your outputs are routed correctly so that your signal is sent to your headphones, amp and/or monitors.
>Check your audio connections and cables to make sure everything is plugged in correctly.
>Check if the power button is enabled.
>Check mic/line selector switch to verify that you’ve chosen the proper input.
If you’re trying to record a digital input to the Fast Track Pro and have no sound:
>Make sure your audio software is configured to receive digital input, and that the input source is set as clock master.
If you’re experiencing clicks and pops in your recordings:
>Make sure your input levels are not too hot, as this can cause distortion and clipping.
>Check the input level meters in your audio application.
>If you are recording a digital input source, make sure the sync source in your audio software is set to external.
>You might want to try using a larger buffer size (higher latency setting). Larger buffer sizes can increase input latency time, but this is not an issue if you’re mixing, for example. Increasing the buffer size can be helpful, particularly in the case of older or
>If you are using a USB hub, try connecting the Fast Track Pro directly to your computer.
12