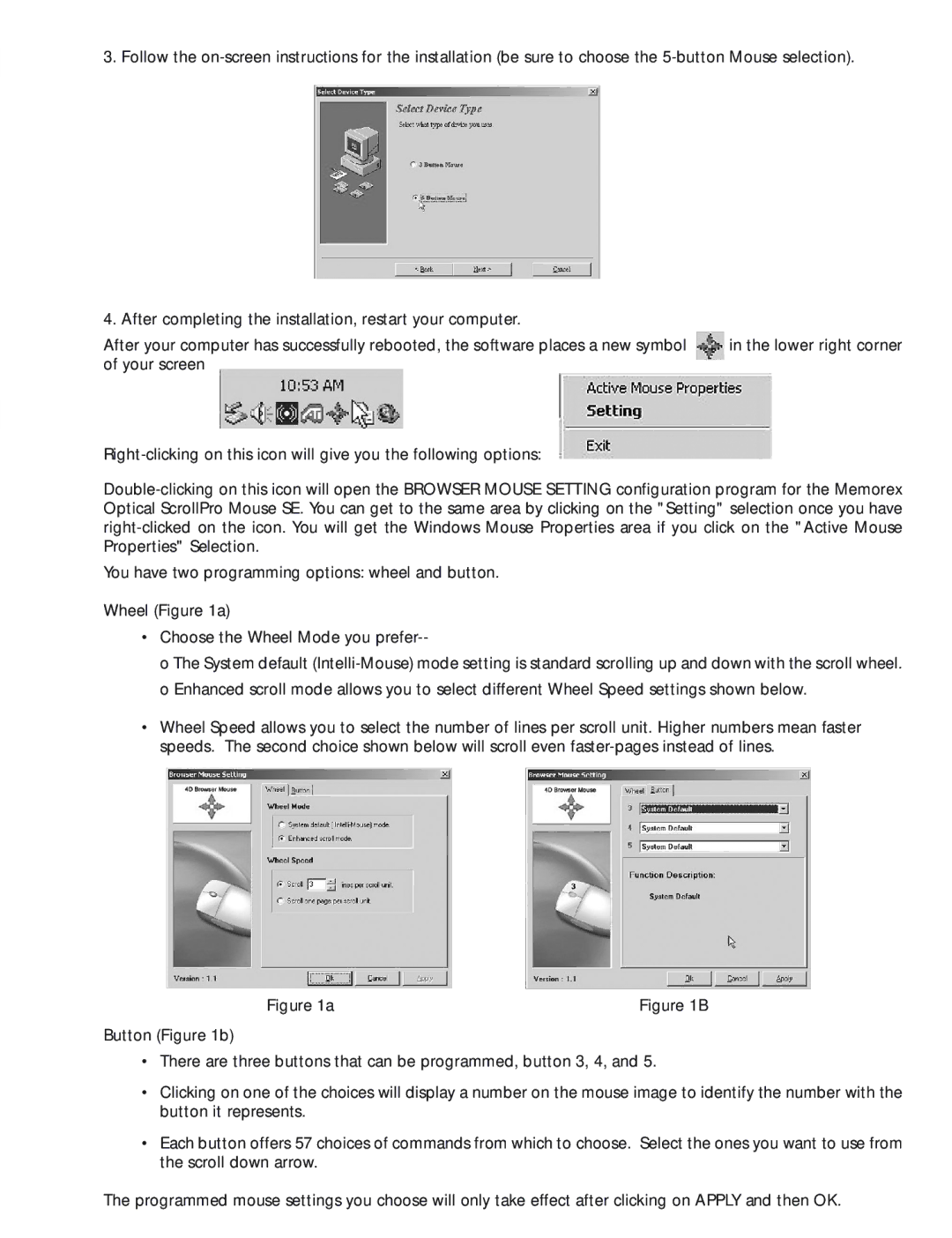3. Follow the
4. After completing the installation, restart your computer.
After your computer has successfully rebooted, the software places a new symbol | in the lower right corner |
of your screen |
|
You have two programming options: wheel and button.
Wheel (Figure 1a)
•Choose the Wheel Mode you
o The System default
•Wheel Speed allows you to select the number of lines per scroll unit. Higher numbers mean faster speeds. The second choice shown below will scroll even
Figure 1a | Figure 1B |
Button (Figure 1b)
•There are three buttons that can be programmed, button 3, 4, and 5.
•Clicking on one of the choices will display a number on the mouse image to identify the number with the button it represents.
•Each button offers 57 choices of commands from which to choose. Select the ones you want to use from the scroll down arrow.
The programmed mouse settings you choose will only take effect after clicking on APPLY and then OK.