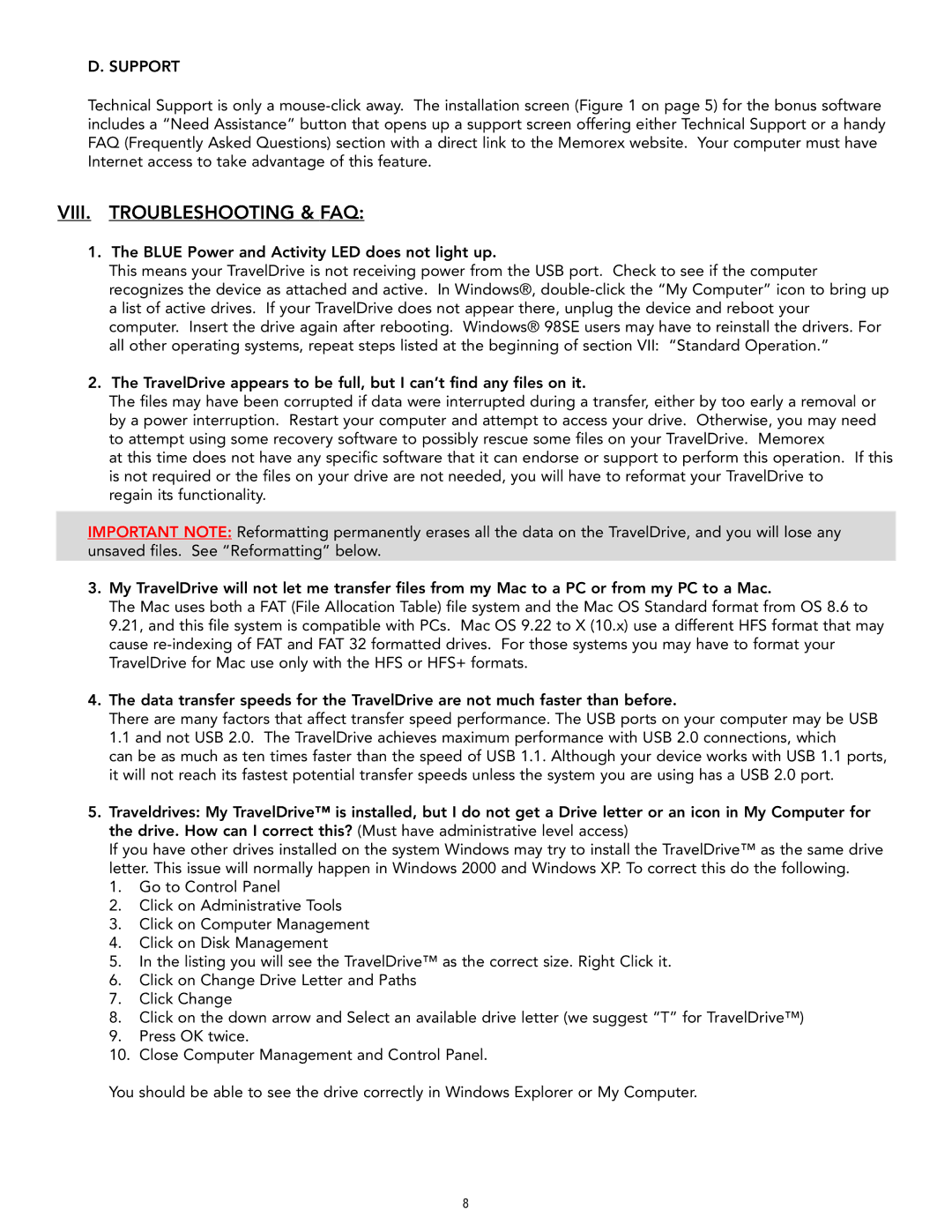Travel Drive specifications
The Memorex Travel Drive is a versatile and reliable storage solution designed to meet the needs of modern users, whether for personal or professional use. One of its standout features is its portability, allowing users to easily carry large volumes of data in their pockets. With a compact design and lightweight build, the Travel Drive is ideal for individuals who frequently transfer files between different devices or need extra storage on the go.One of the key characteristics of the Memorex Travel Drive is its robust storage capacity. Available in various sizes, from 4GB to an impressive 256GB, it provides ample space for documents, images, videos, and other important files. This flexibility makes it suitable for students, professionals, and anyone in need of extra storage without the bulkiness of traditional external hard drives.
The Travel Drive utilizes USB technology, specifically USB 3.0, which offers enhanced speed and efficiency compared to its predecessors. This technology allows for faster data transfer rates, enabling users to move files quickly and efficiently. With USB 3.0, users can experience transfer speeds of up to 5 Gbps, significantly reducing the time it takes to back up or share files.
In addition to speed, the Memorex Travel Drive is designed with durability in mind. Its casing is typically made from high-quality materials that provide protection against minor drops and scratches. This durability makes it a reliable choice for users who frequently travel or work in various environments where their devices are susceptible to wear and tear.
Another impressive feature is the plug-and-play capability of the Travel Drive. Users can simply connect it to any compatible device, and it will be recognized without the need for additional software or drivers. This user-friendly approach ensures that even those who are not tech-savvy can easily integrate the drive into their workflow.
Security is also a consideration with the Memorex Travel Drive, as many models come with built-in encryption options. This feature allows users to protect sensitive information by requiring a password to access stored files, making it an excellent choice for business users dealing with confidential data.
In summary, the Memorex Travel Drive combines portability, ample storage space, fast transfer speeds, durability, and user-friendly features, making it an ideal storage solution for a wide range of users. Whether you are a student, a professional, or someone who simply requires extra space for personal files, the Memorex Travel Drive is a practical choice that meets the demands of today’s digital age.