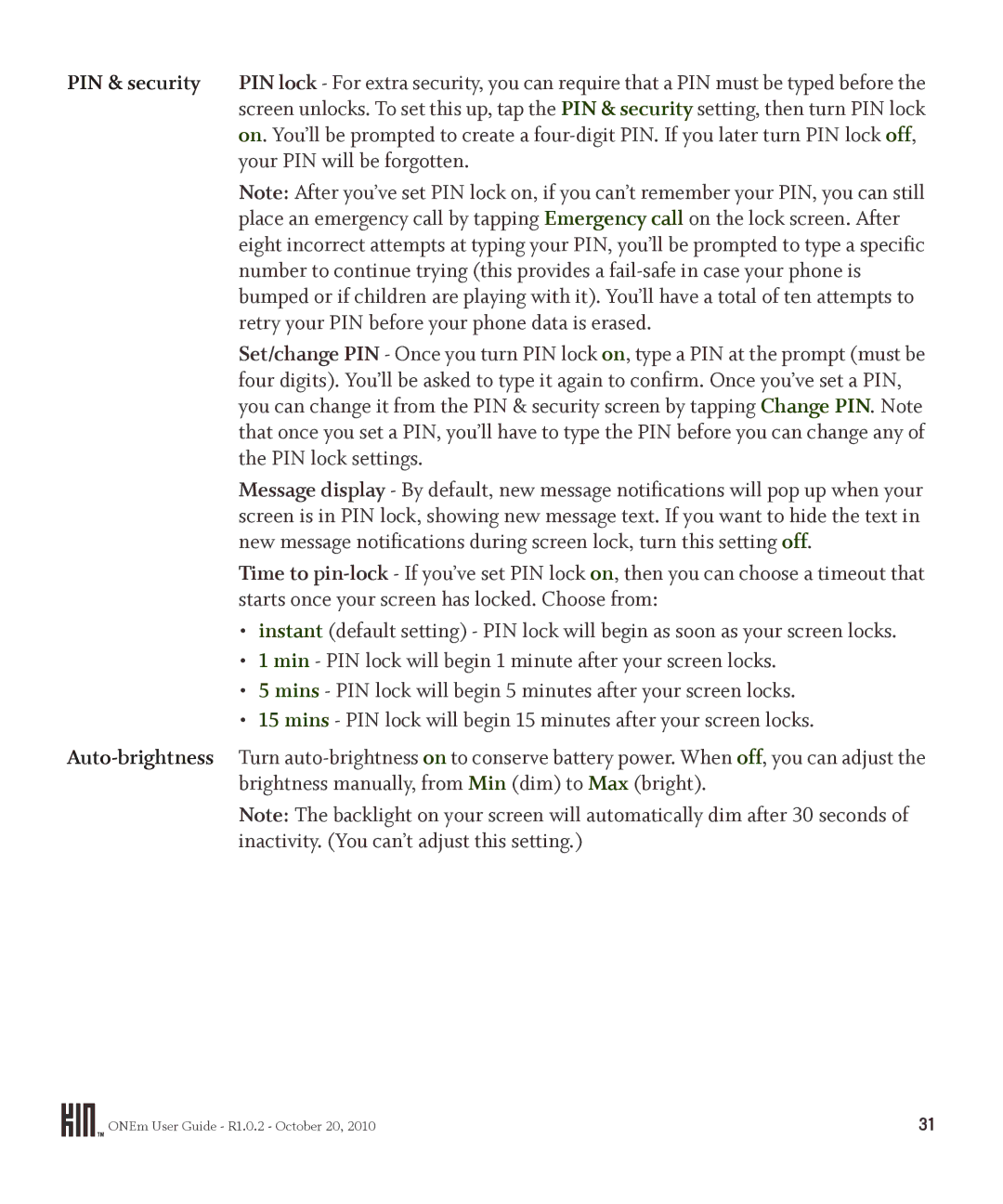User Guide
Contents
Phone
Contacts
Music & More
Camera
More Apps
Index
Turn Your Phone ON/OFF
Press and hold the Power button to turn your phone on
Phone Controls
Outside of Your Phone
Back button
Volume buttons
Power button
Control Buttons
Insert or remove your battery
Battery
Battery notes
Charge using your computer’s USB port
Charge using the USB power adapter
Lanyard
Ways to conserve battery power
Sync media from your computer on
Screen Lock
Headset Jack
Tap
Touch Screen Gestures
Double tap
Touch and hold
Slide
Drag
Pinch in or out
Keyboard
Phone key ALT key
Then start typing
Shift key Symbol key Enter key Search key
Typing and navigating in text boxes
Type in a text box
Text cursor
On keys
Lock ALT and Shift
Keys
Tap to toggle between panels
Apps
What is Home?
Home
About Home
Right of the screen
Where are my status icons?
Is there a quick way to launch an app I recently used?
Can I customize my Home screens?
Remove contacts from Favorites
Manage Home
Rearrange Apps and Favorites
Add contacts to Favorites
Unfavorite
Search
Dashboard
Dashboard shortcuts
Bluetooth services are on, but no device is connected
Icons and indicators
Sound Profile
Recent Apps and Messages
About Global Settings
Global Settings
Is there any way to customize the colors on my phone?
How do I change my ringtone?
Can I assign different ringtones to different contacts?
Can I import my own ringtones?
Connect to a network
Wireless Controls
Airplane mode
Wi-Fi
Supported Bluetooth profiles
Bluetooth
Connect to a Bluetooth device
Vibrate
Themes
Sound
Data roaming
Calendar
Ringer
Voicemail
Messages
Auto-brightness
PIN & security
Wallpaper
Enable JavaScript
Browser
Phone
Set to silent or vibrate
Manually
Date & Time
While on the Read Message screen
About Your Phone
Language
How do I find my contacts?
Contacts
About Contacts
How do I get contacts on my phone?
Read more in Favorite contacts on
What are contact cards?
What does it mean to link contact cards?
Can I create a group of favorite contacts?
Add a contact from the 1 Go to the Apps screen Call Log
Manage Your Contacts
Add a contact
Create a new contact on 1 your phone
Add a contact or phone number from a conversation card
Edit a contact card
Delete a contact card
Add a contact from the Dialer
Link/unlink contact cards
Favorite Contacts
On Favorites
Tap More Favorite
Remove contacts from
Tap More Unfavorite
Find a contact from the Contacts app
Find a contact from anywhere on your phone
Contact Cards
Find a Contact
How do I use my phone for calls?
When I’m in a call, what does flash do?
Phone
About Phone
Can I control a call with a headset?
When my phone’s screen is locked, how will I answer a call?
Answer call
Using a Bluetooth Device
Go to the Apps Settings Wireless controls screen
Can I use the keyboard to control my call?
Make a call
Calling
In-call options
Answer a call
Mute
Multiple calls
Voicemail notifications
Voicemail
Call LOG
End a call
To view All calls again, tap More All calls
Phone Settings
Clear log entries
Tap More Missed calls
What email account types can I use on my phone?
How many email accounts can I set up?
What information do I need to set up an account?
About Email
What types of email attachments can I view on my phone?
SET UP AN Email Account
If you’ve never set up an account, start from
Apps Email Apps Settings App setup Email
Tap More Sync
Inbox Screens
ONEm User Guide R1.0.2 October 20
Progress
Save a message as draft
Your message to the Drafts folder
Discard a message-in
Read Message Screen
Email Settings
What’s a conversation card?
Messages
About Messages
What kinds of messages appear in the Messages app?
Make a call
Will I receive a notification when I get a new message?
Messages Inbox
What’s the limit on sending photos and videos via MMS?
Tap Add contact
Contact
Conversation Cards
Delete a conversation
MMS Setting
Camera
Where can I see my photos and videos?
About Camera
Does the camera have auto-focus?
Can I send a photo or video right after I capture it?
What are the specs on this camera?
What’s the format of my captured photos and videos?
Zoom during capture Take a photo
Capture Photos and Videos
Screen, tap the screen to show the menu, then tap To video
Record a video
Flash
Photo settings
Resolution
Mode
Zoom and pan
Video settings
FULL-SCREEN Photo Viewer
Send a photo
Set a photo as wallpaper
Photo
Unfavorite and tap it to open the full-screen viewer
On whether your photo is already a favorite or not
Tap More Contact photo
Photo and Video Screens
Favorites screen
Captured screen
Play a video
Addition, from this screen you can
Albums screen
Unfavorite
Options
When finished, disconnect your phone from your computer
Copy Photos and Videos TO/FROM Your Computer
Sort by date or album
About Browser
Browser
Can I zoom in/out of a webpage?
What should happen when I double tap on a webpage?
Double tap this To make this happen
Can I have more than one webpage open at a time?
Webpage Browse Screen
Can I set a page to use as a home page in the Browser?
Can I put a link to a webpage on my Home screen?
Image
Zoom
Favorite Webpages
Type in text boxes
Follow a link
Edit the website name
Browser Settings
About Music & More
Music & More
What can I do in the Music & More app?
How can I copy media from my computer to my phone?
What is a Zune Pass and how do I get one?
Can I purchase songs and ringtones for my phone?
Sync with phone
Account setup
Sync Media from Your Computer
On a PC
On a Macintosh
Media Player
Find a song, video, or podcast
Item, add it to the Now Playing playlist, or delete it
Play an item
View item details
Tap the item’s name to open the item details screen
Music and podcasts Now Playing screen
Playlists
Now Playing screens
Go to Music Playlists your playlist name, then tap
Video Now Playing screen
Go back in song play
Fast forward video
Go to specific spot in video
Control media play
FM radio Now Playing screen
Find a station Seek stations
FM Radio Screen
Delete an item
To delete music or videos
Hop, Jazz, Pop, or Rock
Settings
Song and album
Storage
Radio settings
Manage calendar events
Calendar Alarm Calculator
More Apps
Calendar
Event notifications
Navigate in calendar
Can I set an alarm to go off on certain days?
Alarm
About Alarm
How many alarms can I set?
Alarm will sound through your headset
What happens if I’m on a call when the alarm sounds?
How long does snooze last?
What happens if I ignore an alarm when it goes off?
Create an alarm
Turn an alarm on and off
Change an alarm’s settings
You ignore the alarm notification
Delete an alarm
Alarm notifications
You’re on a phone call when the alarm goes off
Tap this on the screen
Calculator
About Calculator
Can I use my phone’s keyboard to use the Calculator?
Memory
Device handling and use
SAFETY, REGULATORY, and Legal Information
Handling and Safety Precautions
Battery handling
ONEm User Guide R1.0.2 October 20
Battery charger handling
Device handling in potentially explosive atmospheres
Save These Important Safety Instructions
Radio frequency emissions
Driving safety
Additional safety information
Are wireless devices safe?
What does Specific Absorption Rate SAR mean?
Can I minimize my RF exposure?
Implantable medical devices
Where can I get further information about RF emissions?
106
FCC notice
Regulatory and Compliance Information
Voice 1 800 CDC Info 1 800 232
Exposure to Radio Frequency RF signals
Body-worn operation
Emergency calls
ALI capability
FCC enhanced 911 E911 rules
Hearing aid compatibility with mobile phones
Background
Compliance with additional FCC regulations
Recycling Information
KIN end-user license agreement
Legal Information
License Grant Third-Party Software
KIN Software Definition
Ownership
Privacy
Third-Party Content and Services
Windows Live ID
Mobile Operator
Limitation of Liability
Termination
Claim Must be Filed Within One Year
Interpreting the Contract
Assignment
No Third Party Beneficiaries
Copyright and Trademark Notices
Last updated September
Respect Copyright
Repeat Infringer Policy
This Warranty does not apply to
Month limited warranty
800
Bluetooth is a trademark of the Bluetooth SIG, Inc
Birthdays
Index
Numerics
Anniversaries View in calendar Answer call
Call
Browser Choose items in drop-down menus 76 edit favorites
Connect
Conserve battery power
Camera
Assign photo to contact 69, 70, 71 auto-focus
Delete 39 edit 39 link/unlink 37, 40 send email Contacts
Favorites Home screen about 19
Icons Meaning in the Dashboard Image Save image on webpage
Wi-Fi connection JavaScript, setting in browser
Lock Shift or Alt keys 17 Phone key
Conversation cards 57 inbox
Mode Photo setting in camera
Notifications Event reminders 91 set sound 29 voicemail
Networks Connect to Wi-Fi New alarm 94 contact
Preset radio stations
Save number to Contacts 46 settings 32
Photo setting in camera 66 video setting in camera
Speaker Use during a call
Specifications, for camera
Shortcuts during calls
Sort order Photos and videos in Albums Sound
TTY
Zune software
Link page to Apps Home screen 75 open favorite