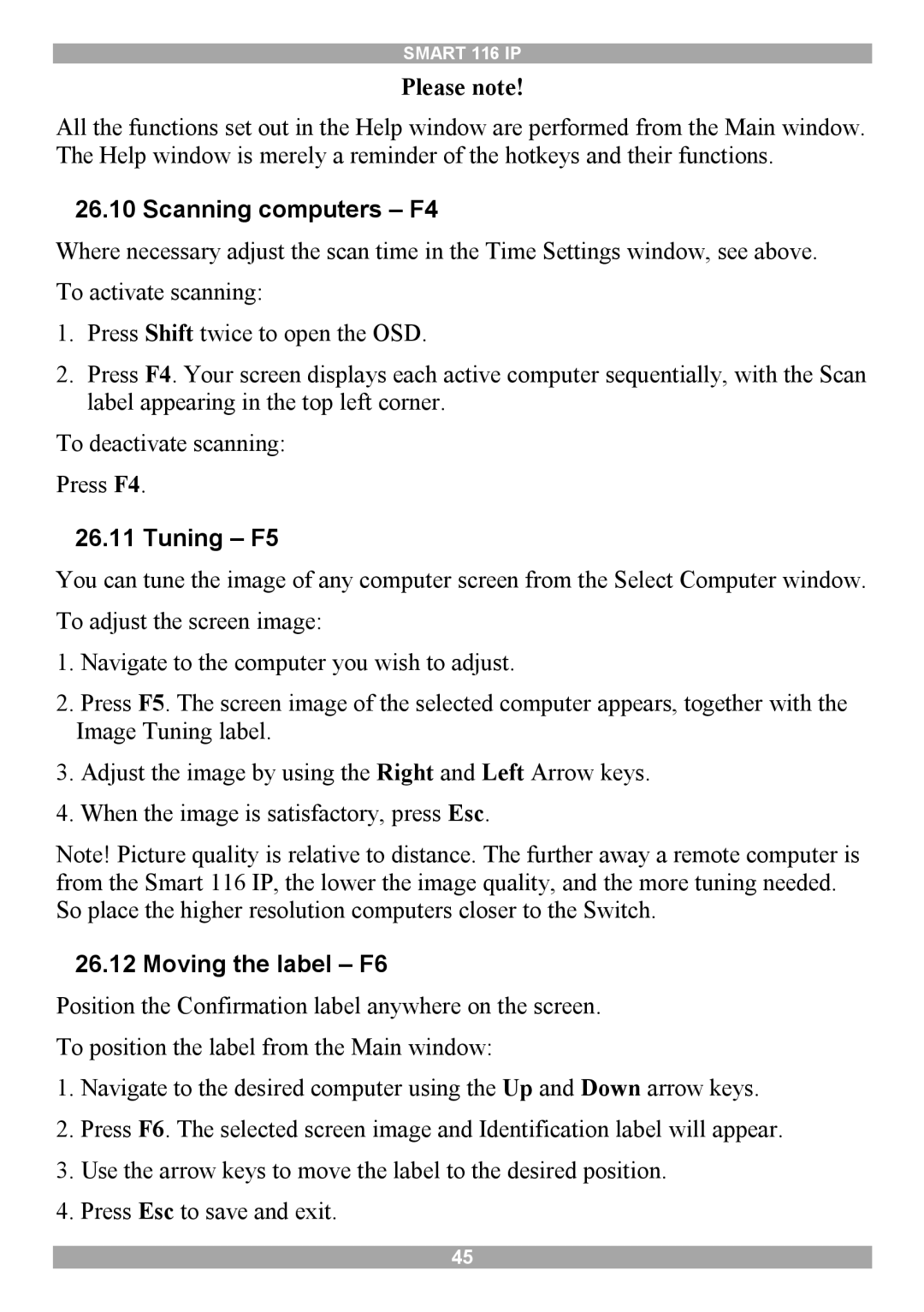116 IP specifications
Minicom Advanced Systems has made significant strides in the realm of data center infrastructure solutions, particularly with the introduction of the Minicom Advanced Systems 116 IP. This device is designed primarily for providing advanced control and management for IT professionals seeking robust and efficient ways to manage access to their server rooms and IT environments.One of the standout features of the Minicom Advanced Systems 116 IP is its support for IP-based KVM (Keyboard, Video, Mouse) switching. This technology allows users to remotely access and control multiple servers from a single workstation, eliminating the need for physical access to each machine. This is particularly beneficial in large data center environments, where time and space efficiency are critical.
The 116 IP model offers a high-resolution video output, supporting resolutions up to 1920x1200. This ensures that users can maintain the clarity of visual data while managing their systems remotely. The system is compatible with a myriad of operating systems, including Windows, Linux, and Mac, which makes it versatile for various IT environments.
Security is a paramount consideration for any organization dealing with sensitive data. The Minicom 116 IP incorporates advanced security features, including user authentication protocols and encryption mechanisms. This ensures that only authorized personnel can access the systems, reducing the likelihood of data breaches and unauthorized access.
Moreover, the device is equipped with hot-plugging capabilities, allowing users to add or remove servers without needing to power down the system. This feature enhances uptime and productivity, as administrators can make changes without disrupting ongoing operations.
In addition to its technical facets, the Minicom 116 IP is designed with user experience in mind. It features a user-friendly interface that simplifies the management of multiple servers, making it easier for IT staff to navigate between different machines.
Finally, the device is built for scalability, allowing organizations to expand their IT infrastructure as they grow. This flexibility means that the Minicom Advanced Systems 116 IP can adapt to increasing demands without necessitating a complete overhaul of existing systems.
In summary, the Minicom Advanced Systems 116 IP presents a suite of advanced features, including high-resolution output, robust security protocols, hot-plugging capabilities, an intuitive user interface, and scalable architecture, making it an ideal solution for modern data center management needs.