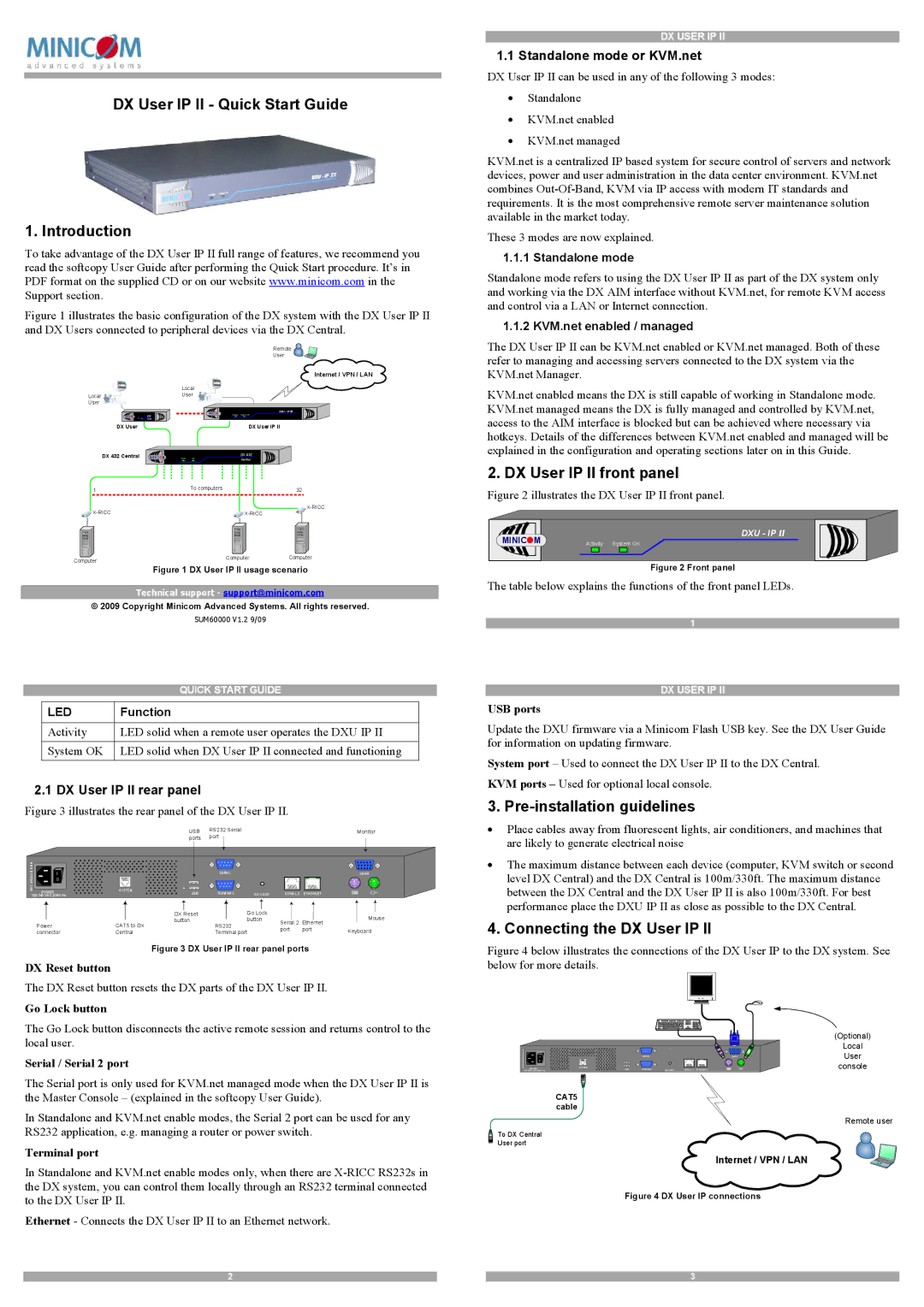DX User IP II - Quick Start Guide
1. Introduction
To take advantage of the DX User IP II full range of features, we recommend you read the softcopy User Guide after performing the Quick Start procedure. It’s in PDF format on the supplied CD or on our website www.minicom.com in the Support section.
Figure 1 illustrates the basic configuration of the DX system with the DX User IP II and DX Users connected to peripheral devices via the DX Central.
Remote
User
Internet / VPN / LAN
Local
LocalUser
User
| MINICOM |
| DXU - IP II |
| Activity | System O K | |
MINICOM | DX |
|
|
| User |
|
|
DX User | DX User IP II |
DX 432 Central | MINICOM |
|
| DX 432 |
Powe r | Lin k | Central |
1 | To computers | 32 |
| ||
Computer | Computer | Computer |
|
|
Figure 1 DX User IP II usage scenario
Technical support - support@minicom.com
© 2009 Copyright Minicom Advanced Systems. All rights reserved.
5UM60000 V1.2 9/09
|
| QUICK START GUIDE | |
|
|
|
|
| LED | Function |
|
|
|
|
|
| Activity | LED solid when a remote user operates the DXU IP II |
|
| System OK | LED solid when DX User IP II connected and functioning |
|
2.1 DX User IP II rear panel
Figure 3 illustrates the rear panel of the DX User IP II.
|
| USB | RS232 Serial |
|
| Monitor |
|
| ports | port |
|
|
|
www. | I |
|
|
|
|
|
minicom.com |
| SERIAL |
|
| USER | |
0 |
|
|
|
|
| |
POWER | SYSTEM | TERMINAL |
| SERIAL 2 | ETHERNET | |
| USB | GO LOCK | ||||
|
|
|
| |||
|
|
|
|
|
|
|
|
|
|
|
|
|
| |
|
|
| DX Reset |
| Go Lock |
|
|
|
| Mouse | ||||
|
|
| button |
| button |
|
|
|
| |||||
Power | CAT5 to DX | RS232 | Serial 2 | Ethernet |
|
|
| |||||||
port | port | Keyboard | ||||||||||||
connector | Central | Terminal port | ||||||||||||
|
|
| ||||||||||||
Figure 3 DX User IP II rear panel ports
DX Reset button
The DX Reset button resets the DX parts of the DX User IP II.
Go Lock button
The Go Lock button disconnects the active remote session and returns control to the local user.
Serial / Serial 2 port
The Serial port is only used for KVM.net managed mode when the DX User IP II is the Master Console – (explained in the softcopy User Guide).
In Standalone and KVM.net enable modes, the Serial 2 port can be used for any RS232 application, e.g. managing a router or power switch.
Terminal port
In Standalone and KVM.net enable modes only, when there are
Ethernet - Connects the DX User IP II to an Ethernet network.
DX USER IP II
1.1 Standalone mode or KVM.net
DX User IP II can be used in any of the following 3 modes:
∙Standalone
∙KVM.net enabled
∙KVM.net managed
KVM.net is a centralized IP based system for secure control of servers and network devices, power and user administration in the data center environment. KVM.net combines
These 3 modes are now explained.
1.1.1 Standalone mode
Standalone mode refers to using the DX User IP II as part of the DX system only and working via the DX AIM interface without KVM.net, for remote KVM access and control via a LAN or Internet connection.
1.1.2 KVM.net enabled / managed
The DX User IP II can be KVM.net enabled or KVM.net managed. Both of these refer to managing and accessing servers connected to the DX system via the KVM.net Manager.
KVM.net enabled means the DX is still capable of working in Standalone mode. KVM.net managed means the DX is fully managed and controlled by KVM.net, access to the AIM interface is blocked but can be achieved where necessary via hotkeys. Details of the differences between KVM.net enabled and managed will be explained in the configuration and operating sections later on in this Guide.
2. DX User IP II front panel
Figure 2 illustrates the DX User IP II front panel.
MINICOM |
| DXU - IP II |
Activity | System OK |
Figure 2 Front panel
The table below explains the functions of the front panel LEDs.
1
DX USER IP II
USB ports
Update the DXU firmware via a Minicom Flash USB key. See the DX User Guide for information on updating firmware.
System port – Used to connect the DX User IP II to the DX Central. KVM ports – Used for optional local console.
3. Pre-installation guidelines
∙Place cables away from fluorescent lights, air conditioners, and machines that are likely to generate electrical noise
∙The maximum distance between each device (computer, KVM switch or second level DX Central) and the DX Central is 100m/330ft. The maximum distance between the DX Central and the DX User IP II is also 100m/330ft. For best performance place the DXU IP II as close as possible to the DX Central.
4. Connecting the DX User IP II
Figure 4 below illustrates the connections of the DX User IP to the DX system. See below for more details.
|
|
|
|
|
|
|
| (Optional) |
www |
|
|
|
|
|
|
| Local |
|
|
|
|
|
|
| User | |
.minicom | 0 |
| SERIAL |
|
|
|
| |
| I |
|
|
|
| USER | console | |
USB | TERMINAL | GO LOCK | SERIAL 2 | ETHERNET |
| |||
.com | POWER | SYSTEM |
|
|
|
|
|
|
CAT5 cable
Remote user
To DX Central
User port
Internet / VPN / LAN
Figure 4 DX User IP connections
2 |
| 3 |