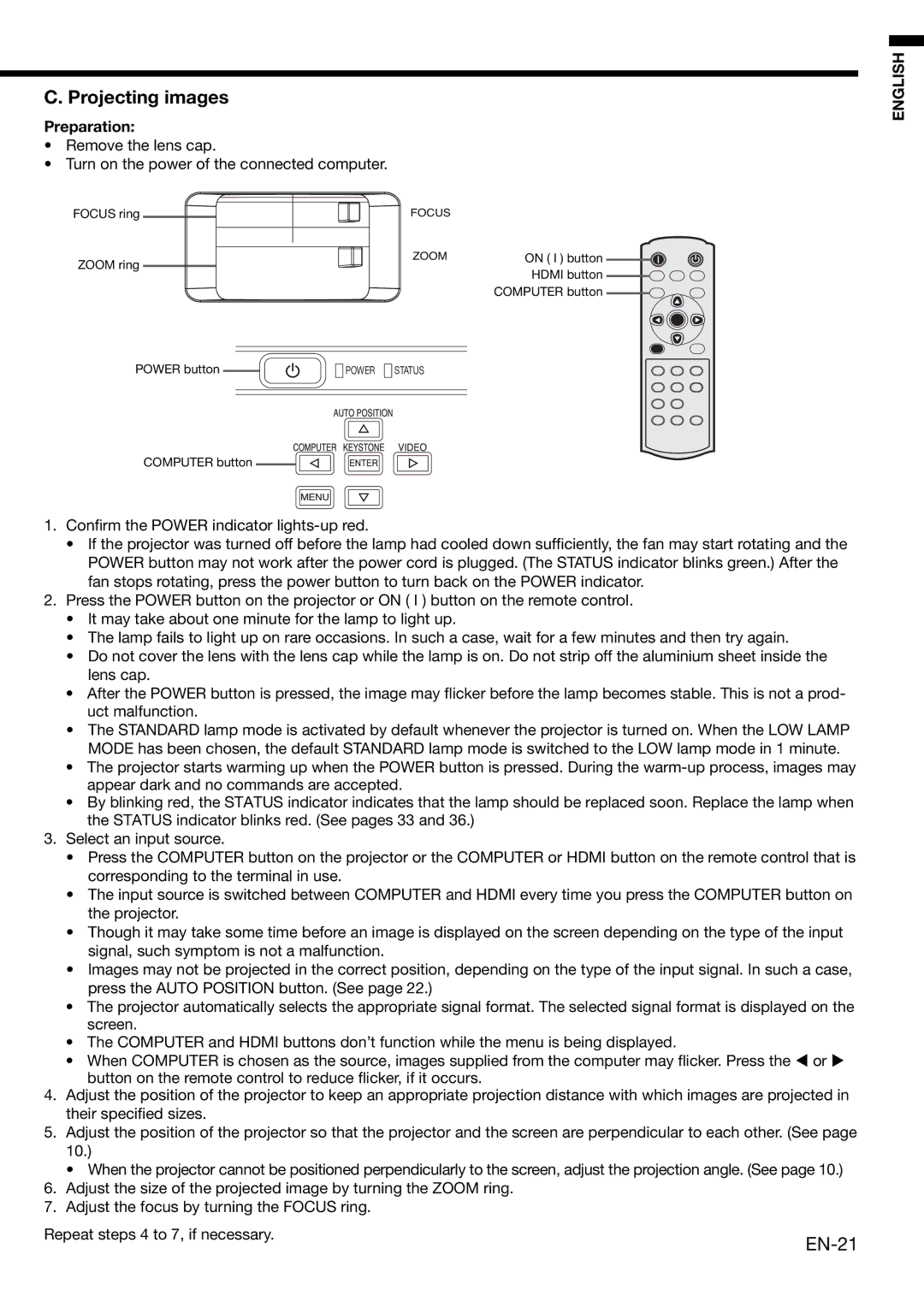HD1000 specifications
The Mitsubishi Electronics HD1000 is a powerful and versatile projector designed to meet the needs of professionals and educators alike. Known for its remarkable image quality and advanced features, the HD1000 has become a popular choice in various settings, including conference rooms, classrooms, and home theaters.One of the standout features of the HD1000 is its high-definition resolution. With a native resolution of 1920x1080 pixels, this projector delivers stunning images with exceptional clarity and detail. This makes it ideal for displaying presentations, videos, and other visual content, ensuring that every detail can be seen by the audience.
The brightness of the HD1000 is another notable characteristic, boasting a luminous output of up to 3000 ANSI lumens. This high brightness level allows it to perform well even in well-lit environments, making it suitable for daylight use in larger rooms. Additionally, the contrast ratio of 10,000:1 enhances the overall visual experience, providing rich colors and deep blacks that contribute to an immersive viewing experience.
Mitsubishi has incorporated advanced technological features in the HD1000 to enhance its functionality. The projector supports 3D content, allowing users to present dynamic visuals that engage and captivate audiences. The seamless integration of 3D technology is ideal for educational institutions where interactive and engaging content is crucial for effective learning.
Another prominent feature is the projector's connectivity options. The HD1000 includes multiple input ports, such as HDMI, VGA, and composite video, ensuring compatibility with various devices, including laptops, Blu-ray players, and gaming consoles. This flexibility makes it easy to switch between different sources without the hassle of complicated setups.
Furthermore, the HD1000 is designed with energy efficiency in mind. It employs eco-friendly technologies that reduce power consumption when not in active use, extending the lifespan of the lamp and minimizing operational costs. This is an essential feature for businesses and schools looking to reduce their environmental footprint while ensuring reliability and performance.
In terms of user experience, the HD1000 features an intuitive interface and remote control, allowing for effortless operation and adjustments. Its compact and lightweight design ensures portability, making it easy to transport and set up in various locations.
In summary, the Mitsubishi Electronics HD1000 is a versatile and feature-rich projector that excels in delivering high-definition visuals. With its impressive brightness, advanced connectivity, and energy-efficient design, it serves as an excellent choice for any professional setting or educational institution.