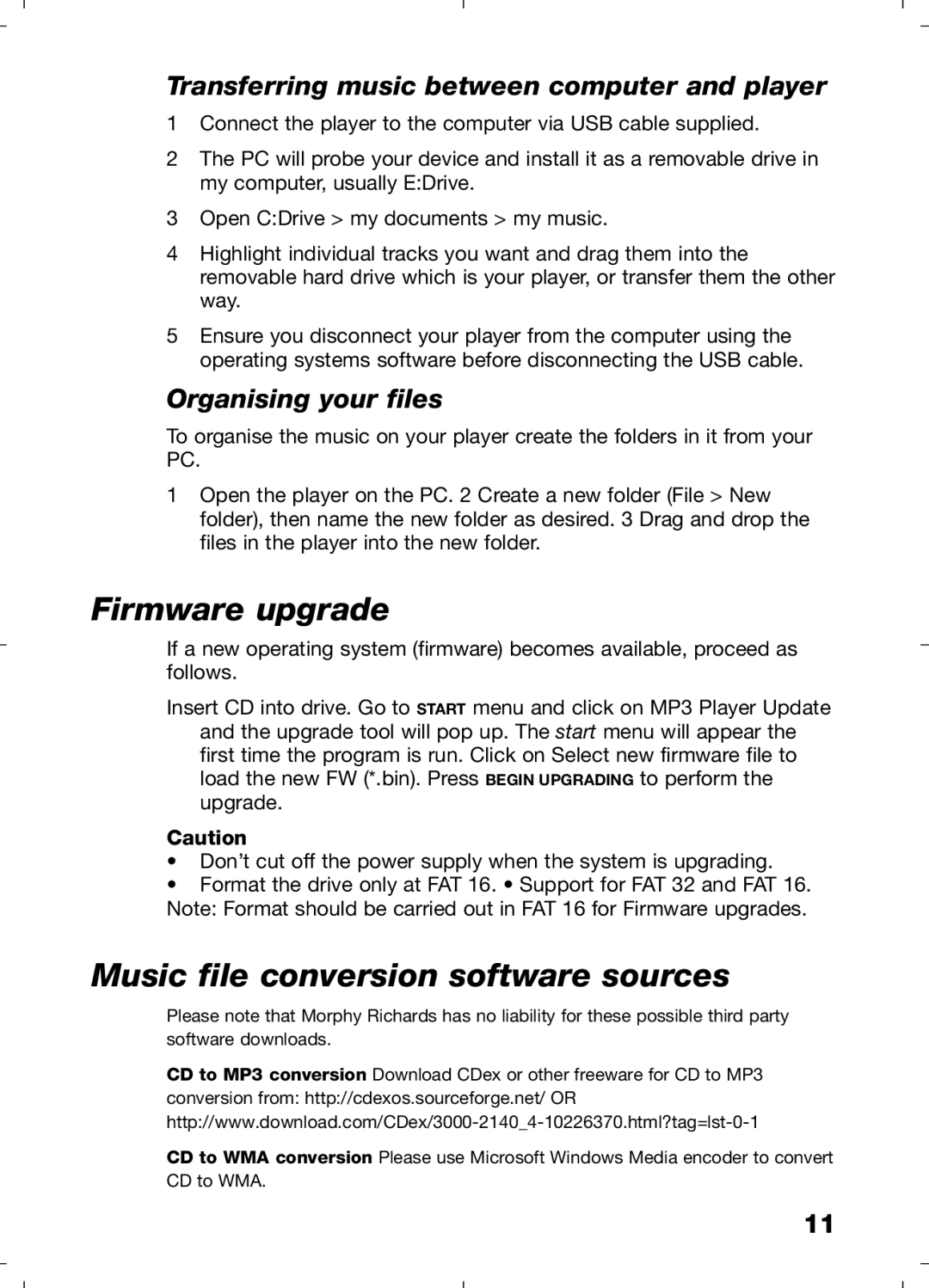Transferring music between computer and player
1Connect the player to the computer via USB cable supplied.
2The PC will probe your device and install it as a removable drive in my computer, usually E:Drive.
3Open C:Drive > my documents > my music.
4Highlight individual tracks you want and drag them into the removable hard drive which is your player, or transfer them the other way.
5Ensure you disconnect your player from the computer using the operating systems software before disconnecting the USB cable.
Organising your files
To organise the music on your player create the folders in it from your PC.
1Open the player on the PC. 2 Create a new folder (File > New folder), then name the new folder as desired. 3 Drag and drop the files in the player into the new folder.
Firmware upgrade
If a new operating system (firmware) becomes available, proceed as follows.
Insert CD into drive. Go to START menu and click on MP3 Player Update
and the upgrade tool will pop up. The start menu will appear the first time the program is run. Click on Select new firmware file to
load the new FW (*.bin). Pressto perform the upgrade.
Caution
•Don’t cut off the power supply when the system is upgrading.
•Format the drive only at FAT 16. • Support for FAT 32 and FAT 16. Note: Format should be carried out in FAT 16 for Firmware upgrades.
Music file conversion software sources
Please note that Morphy Richards has no liability for these possible third party software downloads.
CD to MP3 conversion Download CDex or other freeware for CD to MP3 conversion from: http://cdexos.sourceforge.net/ OR
CD to WMA conversion Please use Microsoft Windows Media encoder to convert CD to WMA.
11