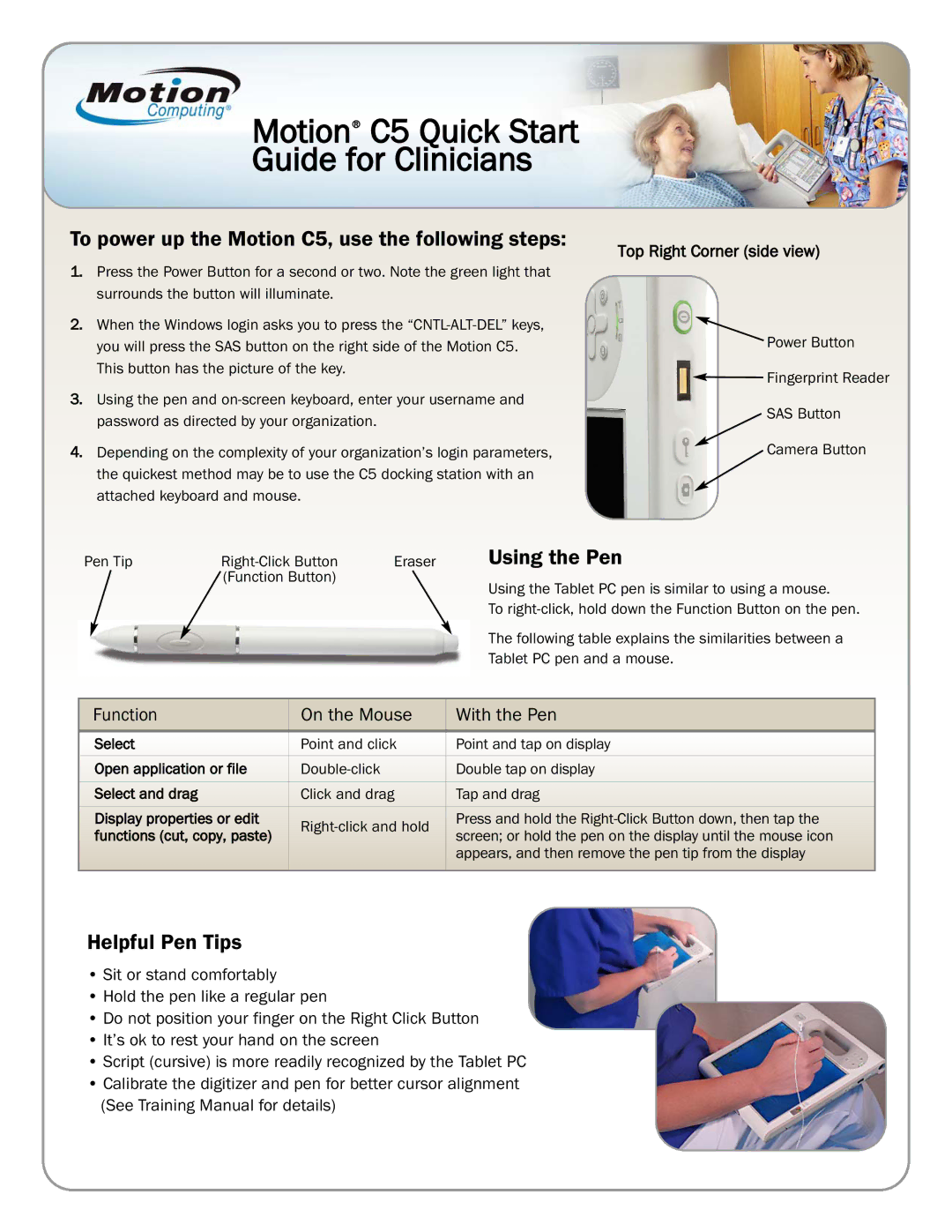Motion® C5 Quick Start Guide for Clinicians
To power up the Motion C5, use the following steps:
1.Press the Power Button for a second or two. Note the green light that surrounds the button will illuminate.
Top Right Corner (side view)
2. When the Windows login asks you to press the | Power Button | |||||
you will press the SAS button on the right side of the Motion C5. | ||||||
This button has the picture of the key. |
|
| Fingerprint Reader | |||
|
|
|
|
| ||
3. Using the pen and | SAS Button | |||||
password as directed by your organization. |
|
| ||||
|
|
| ||||
4. Depending on the complexity of your organization’s login parameters, | Camera Button | |||||
the quickest method may be to use the C5 docking station with an |
| |||||
attached keyboard and mouse. |
|
|
| |||
Pen Tip | Eraser | Using the Pen |
| |||
| (Function Button) |
| Using the Tablet PC pen is similar to using a mouse. | |||
|
|
|
| |||
|
|
|
| To | ||
|
|
|
| The following table explains the similarities between a | ||
|
|
|
| Tablet PC pen and a mouse. |
| |
Function |
| On the Mouse | With the Pen |
| ||
Select |
| Point and click | Point and tap on display |
| ||
Open application or file |
| Double tap on display |
| |||
Select and drag |
| Click and drag | Tap and drag |
| ||
Display properties or edit | Press and hold the | |||||
functions (cut, copy, paste) | screen; or hold the pen on the display until the mouse icon | |||||
|
| |||||
|
|
|
| appears, and then remove the pen tip from the display | ||
Helpful Pen Tips
•Sit or stand comfortably
•Hold the pen like a regular pen
•Do not position your finger on the Right Click Button
•It’s ok to rest your hand on the screen
•Script (cursive) is more readily recognized by the Tablet PC
•Calibrate the digitizer and pen for better cursor alignment (See Training Manual for details)