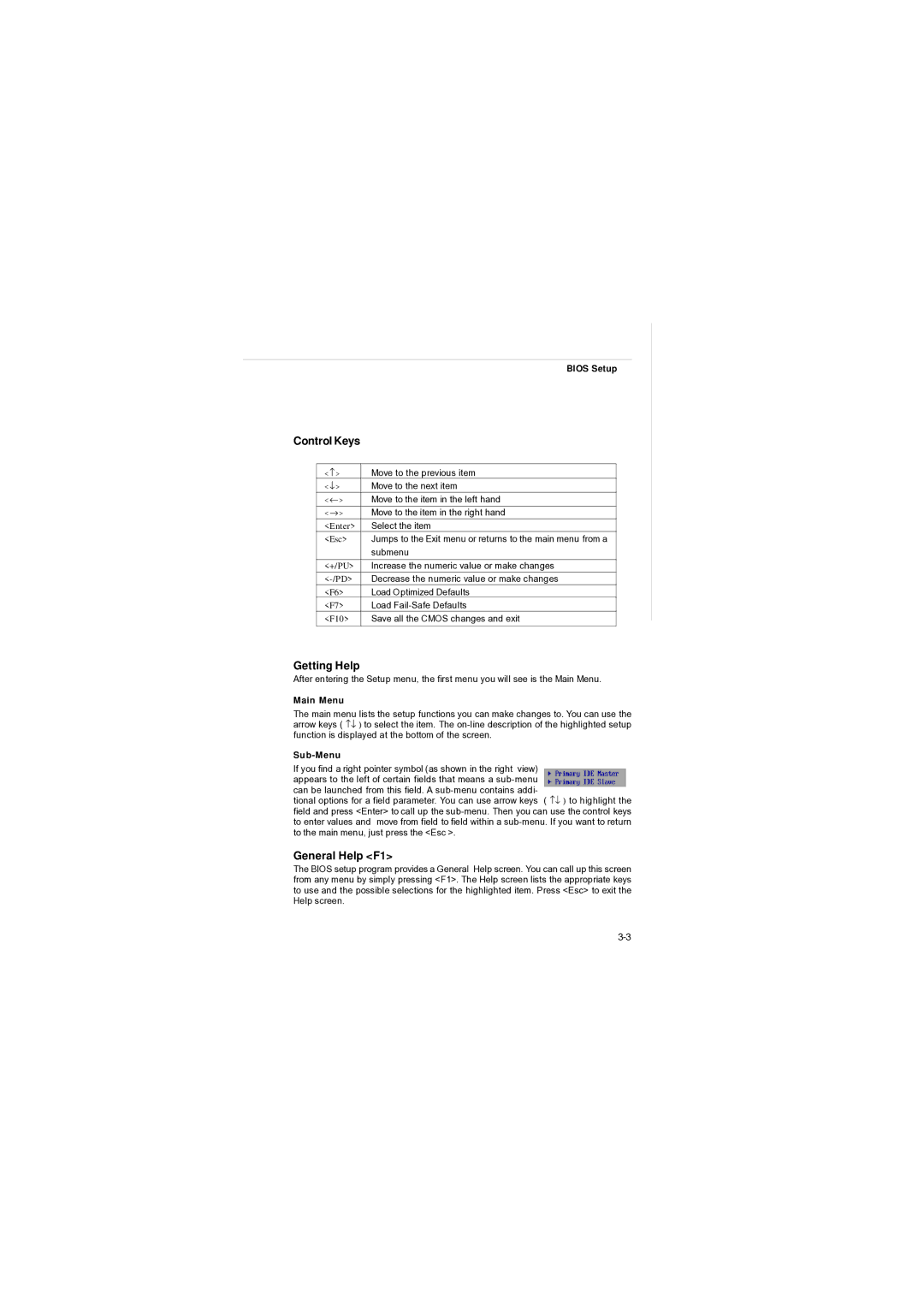BIOS Setup
Control Keys
<−> | Move to the previous item |
<↓> | Move to the next item |
<←> | Move to the item in the left hand |
<→> | Move to the item in the right hand |
<Enter> | Select the item |
<Esc> | Jumps to the Exit menu or returns to the main menu from a |
| submenu |
<+/PU> | Increase the numeric value or make changes |
Decrease the numeric value or make changes | |
<F6> | Load Optimized Defaults |
<F7> | Load |
<F10> | Save all the CMOS changes and exit |
Getting Help
After entering the Setup menu, the first menu you will see is the Main Menu.
Main Menu
The main menu lists the setup functions you can make changes to. You can use the arrow keys ( −↓ ) to select the item. The
Sub-Menu
If you find a right pointer symbol (as shown in the right view) appears to the left of certain fields that means a
tional options for a field parameter. You can use arrow keys ( −↓ ) to highlight the field and press <Enter> to call up the
General Help <F1>
The BIOS setup program provides a General Help screen. You can call up this screen from any menu by simply pressing <F1>. The Help screen lists the appropriate keys to use and the possible selections for the highlighted item. Press <Esc> to exit the Help screen.