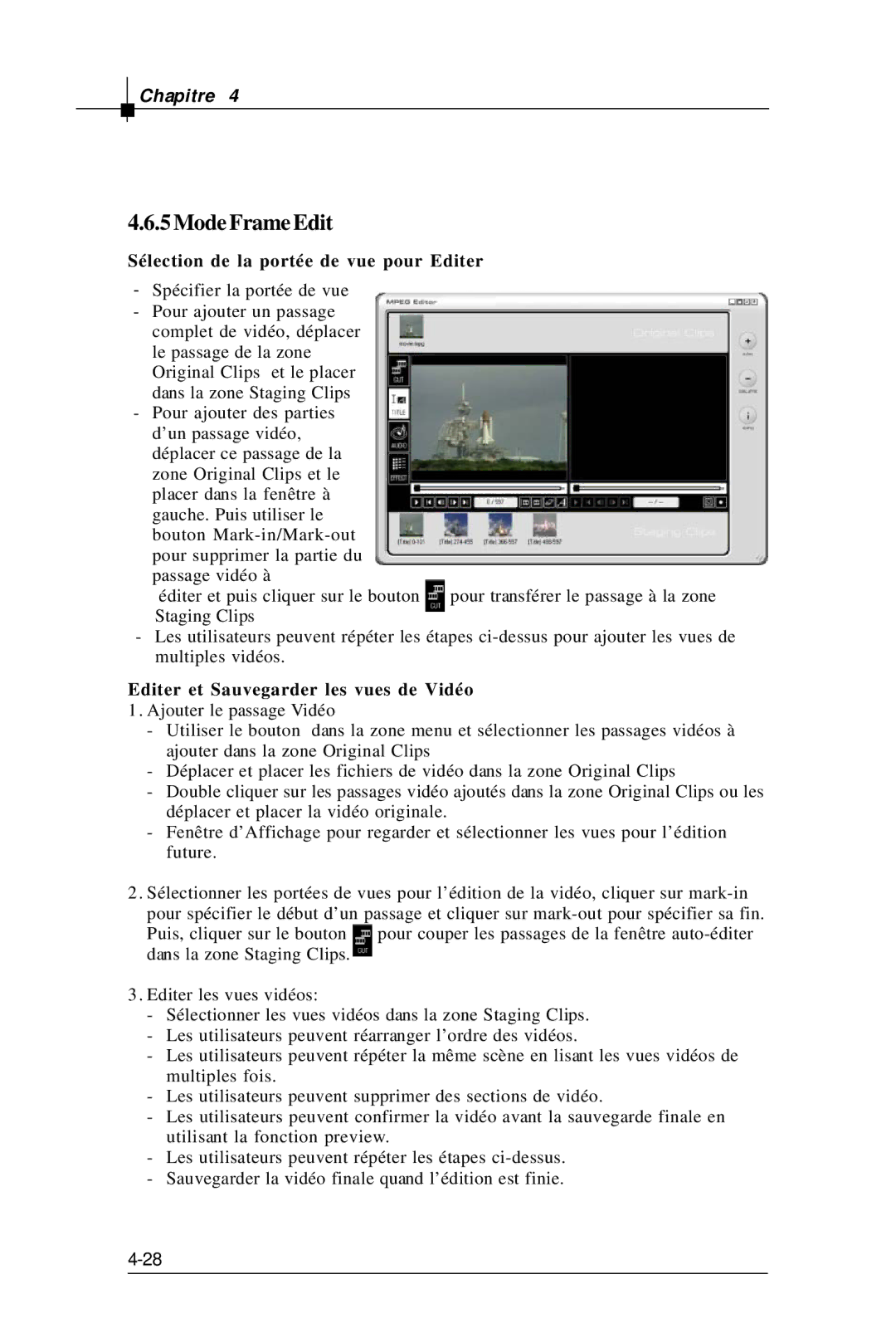TV@nywhere Plus specifications
The MSI TV@nywhere Plus is a cutting-edge multimedia device that transforms your computer into a powerful TV and recording system. Designed for users who want to enjoy their favorite television programming on their PC, this device is packed with advanced features and technologies that enhance the viewing experience.One of the standout features of the MSI TV@nywhere Plus is its ability to receive analog and digital TV signals. This means you can access a wide range of channels, from standard cable programming to over-the-air broadcasts. The device supports both NTSC and PAL formats, making it versatile for different regions around the world.
The MSI TV@nywhere Plus offers a user-friendly interface that makes navigating channels and settings simple. Its integrated TV application allows users to easily switch between channels, create favorites lists, and set up scheduled recordings. With the time-shifting function, you can pause live TV and resume watching later, providing flexibility for viewers who have busy schedules.
In addition to traditional TV features, the MSI TV@nywhere Plus also supports high-resolution video playback and recording. This ensures that whatever you watch or record maintains high quality, bringing out the best in your favorite shows and movies. Furthermore, users have the option to record programs directly to their hard drive, making it easy to build a library of their favorite content.
The device is equipped with 3D comb filter technology, which significantly improves picture quality by reducing noise and enhancing clarity. This feature is particularly beneficial for those who watch movies or live sports, where every detail counts. Additionally, the MSI TV@nywhere Plus includes an easy-to-install driver CD and a software package that simplifies setup and operation.
For those who enjoy multimedia entertainment, the MSI TV@nywhere Plus integrates seamlessly with various applications, allowing users to view their recorded shows or live TV while multitasking on their computers. This integration is made possible by the device’s USB 2.0 interface, which provides quick and efficient data transfer rates.
In conclusion, the MSI TV@nywhere Plus stands out as an innovative solution for computer users who want to combine their digital entertainment needs with television viewing. Its comprehensive features, including dual broadcast support, recording capabilities, and enhanced video quality, make it a must-have for any multimedia enthusiast. Whether you are a casual viewer or a media aficionado, this device promises to elevate your television experience to new heights.