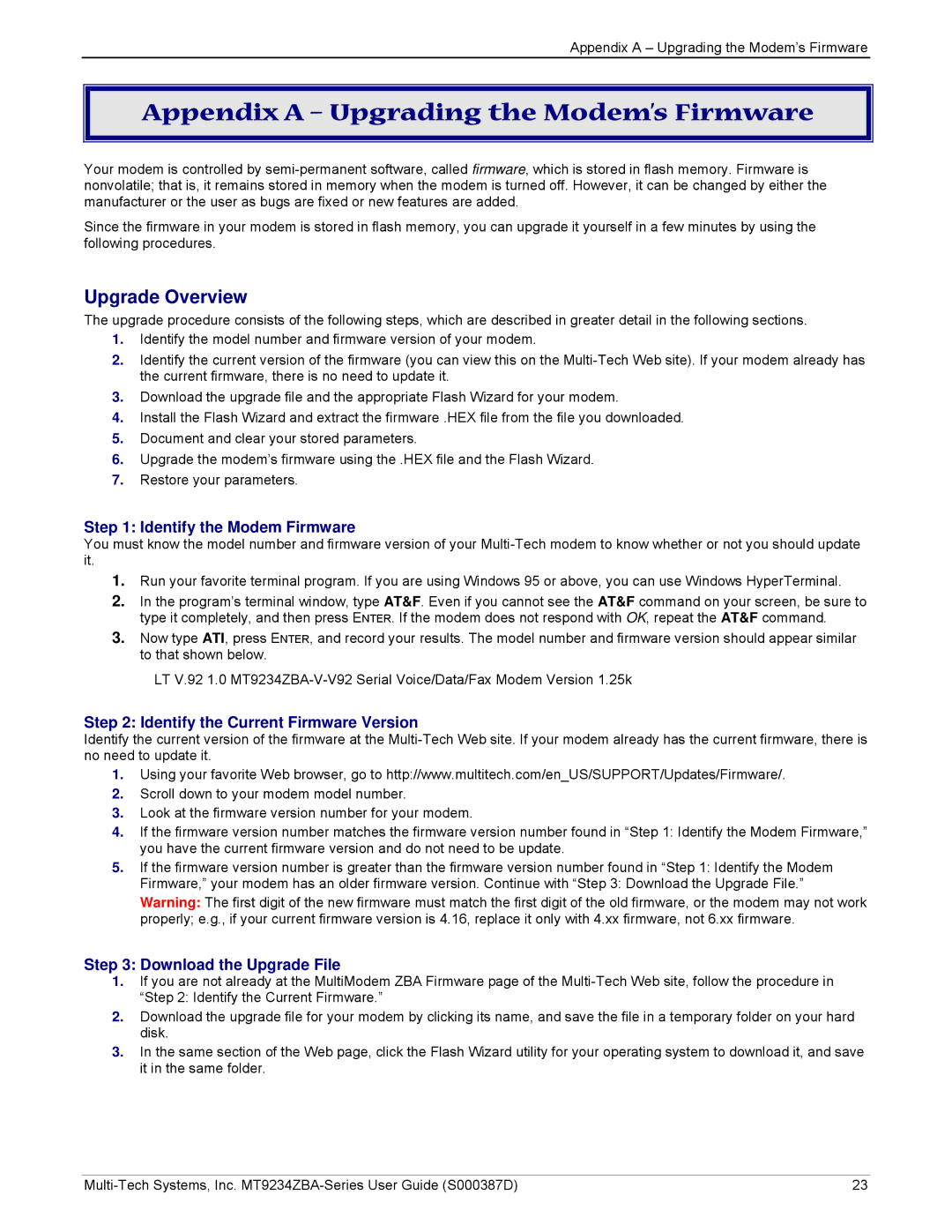MT9234ZBA specifications
Multi-Tech Systems has long been a trusted name in the field of communication technology, and its MT9234ZBA and MT9234ZBA-V modem products exemplify the company's commitment to delivering robust and reliable connectivity solutions. These modems are ideal for a range of applications, including telephony, data communication, and remote monitoring, making them a versatile choice for both personal and professional use.One of the standout features of the MT9234ZBA and MT9234ZBA-V is their high-speed data transmission capabilities. Both models support data rates of up to 56 Kbps, ensuring efficient and swift data transfer for various applications. This allows users to experience minimal latency during downloads and uploads, appealing to those who depend on timely and reliable data delivery.
These modems utilize advanced technologies, such as V.92 and V.90 protocols, which enable users to benefit from features like quick connect, thereby reducing the time it takes to establish a connection. Additionally, the modems support both analog and digital lines, making them adaptable for different environments and infrastructures.
Another notable characteristic of the MT9234ZBA and MT9234ZBA-V modems is their compatibility with a wide range of operating systems, including various versions of Windows, Linux, and Mac OS. This cross-platform support ensures that users can easily integrate these modems into their existing software environments without encountering significant compatibility issues.
The design and construction of these modems are also worth mentioning. They are compact and lightweight, making them easy to install and reposition as needed. Their robust construction ensures longevity, which is crucial for users in environments where durability is paramount.
For those concerned about security, Multi-Tech Systems has integrated multiple security features within these modems. This includes support for encryption protocols, ensuring that data transmitted over the modem remains secure and protected from unauthorized access.
In conclusion, the MT9234ZBA and MT9234ZBA-V by Multi-Tech Systems represent an excellent choice for anyone in need of reliable and high-speed modem solutions. With their advanced features, compatibility with various operating systems, and emphasis on security, these modems stand out in the crowded telecommunications market. Whether for home use or in a professional setting, the MT9234ZBA and MT9234ZBA-V offer robust solutions for modern communication needs.