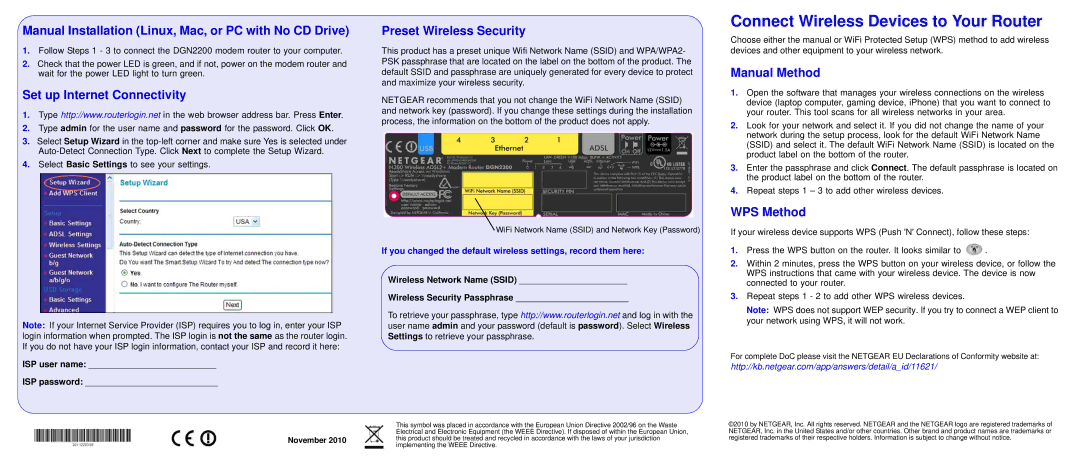DGN2200 specifications
The NETGEAR DGN2200 is a versatile and reliable ADSL2+ modem router designed for home users looking to combine internet connectivity and networking functionalities in one device. With an array of features, this model stands out due to its ease of use, robust performance, and efficient management of internet traffic.One of the primary features of the DGN2200 is its ADSL2+ modem capability, which supports internet speeds of up to 24 Mbps. This makes it suitable for households that engage in various online activities such as streaming videos, online gaming, and video conferencing. The device is compatible with most ADSL service providers, ensuring a hassle-free setup process for users.
The DGN2200 also boasts a built-in 4-port Ethernet switch, allowing users to connect multiple wired devices directly through Ethernet cables. Additionally, it features wireless connectivity through the 802.11n Wi-Fi standard, providing speeds of up to 300 Mbps. This dual functionality empowers users to connect both wired and wireless devices seamlessly, catering to the diverse needs of modern households.
Netgear has incorporated advanced security protocols within the DGN2200 to protect users from external threats. The device offers WPA2 wireless security, ensuring that unauthorized users cannot access the network. Furthermore, parental controls enable users to manage internet access for various devices, thus providing a safer online environment for children.
One of the noteworthy technologies within the DGN2200 is its Quality of Service (QoS) feature, which prioritizes bandwidth for high-demand applications. This helps to ensure smoother performance during activities like online gaming or HD video streaming, even when multiple devices are connected to the network.
The DGN2200 is also user-friendly, featuring an intuitive web-based interface that simplifies the configuration and management of settings. The installation process is straightforward, allowing users to set up the device quickly without requiring extensive technical know-how.
Overall, the NETGEAR DGN2200 is a robust and feature-rich modem router that enhances home networking capabilities. With its ADSL2+ support, reliable wireless connectivity, security features, and user-friendly interface, it's an excellent choice for families looking to optimize their online experience. Whether for entertainment, work, or casual browsing, the DGN2200 delivers solid performance and convenience.