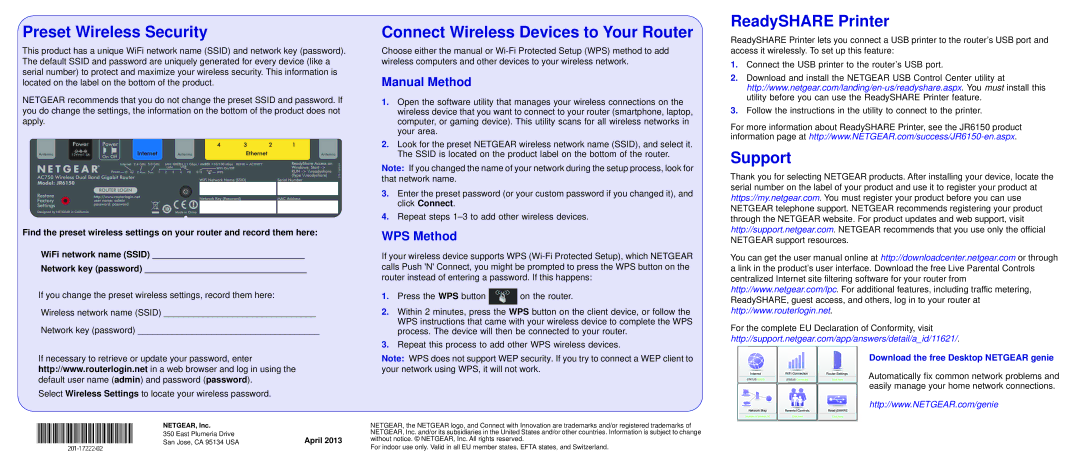JR6150 specifications
The NETGEAR JR6150 is a versatile and high-performance wireless router designed to enhance your home networking experience. Ideal for both small homes and medium-sized businesses, the JR6150 delivers impressive speed and coverage, thanks to its advanced technologies and thoughtful features.At the heart of the JR6150 is its dual-band capability, which operates on both the 2.4 GHz and 5 GHz frequency bands. This dual-band functionality allows for a more stable connection, as you can dedicate devices to the less crowded band, reducing interference and boosting performance. With speeds of up to 1.8 Gbps, the router ensures seamless streaming, gaming, and browsing experiences across multiple devices.
One of the standout features of the JR6150 is its support for the latest Wi-Fi 6 technology. Wi-Fi 6, also known as 802.11ax, enhances network efficiency and speeds up performance in environments with many connected devices. This is particularly beneficial in homes with smart devices, multiple users, or heavy online activities, as it minimizes latency and maximizes throughput.
The router is equipped with four Gigabit Ethernet ports, allowing for wired connections to computers, gaming consoles, and media streaming devices. This ensures that high-bandwidth activities can take place without interference from Wi-Fi traffic. Additionally, the JR6150 features a USB 3.0 port, enabling easy file sharing and printer connectivity across the network.
The NETGEAR JR6150 is designed with user-friendly setup and management in mind. It includes a straightforward web interface, making it simple to configure settings and monitor network performance. The NETGEAR Nighthawk app enhances this experience, allowing users to manage their network from their smartphones. Features such as parental controls and guest network access can be easily managed through the app.
Security is a top priority with the NETGEAR JR6150. It provides robust security protocols, including WPA3 encryption, which offers enhanced protection against unauthorized access. Additionally, the router supports automatic firmware updates, ensuring that your device remains secure against the latest threats.
In summary, the NETGEAR JR6150 is a powerful router tailored for today's connected lifestyles. With its cutting-edge Wi-Fi 6 support, dual-band performance, and user-friendly management features, it is an excellent choice for users seeking reliable and fast internet connectivity. Whether for casual browsing or demanding online activities, the JR6150 stands out as a top performer in the wireless networking space.