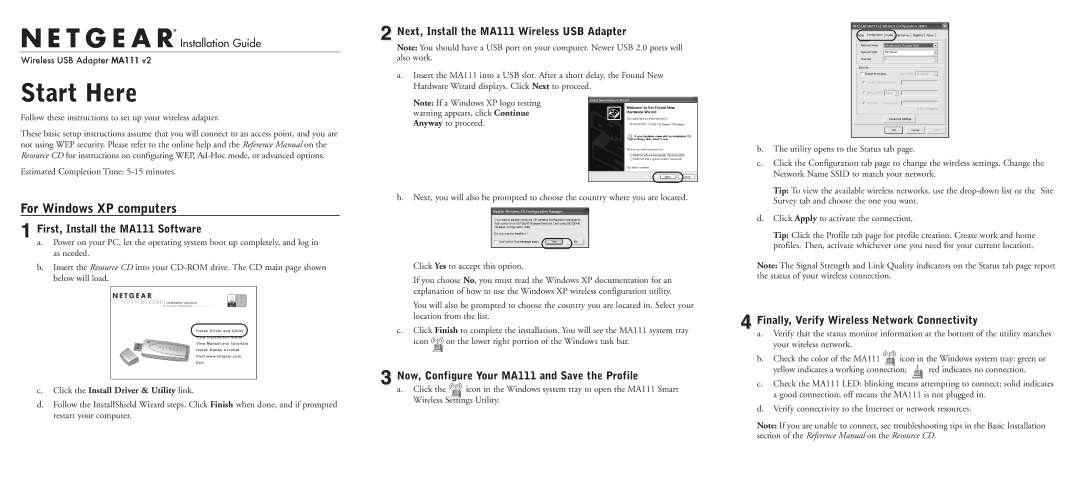MA111 v2 specifications
The NETGEAR MA111 v2 is a reliable USB wireless adapter designed for users seeking seamless connectivity and robust performance for their home or office networks. As a part of NETGEAR's extensive product lineup, the MA111 v2 stands out for its ease of use, compatibility, and versatility.One of the main features of the NETGEAR MA111 v2 is its ability to connect to wireless networks with ease, facilitating quick access to the internet without the need for cumbersome cabling. This feature is particularly beneficial for laptops and desktop computers that may lack built-in wireless capabilities. The compact design of the adapter ensures that it is portable and can be conveniently used for mobile computing.
The MA111 v2 supports a range of wireless standards, including 802.11b, which operates on the 2.4 GHz frequency band. This compatibility allows the adapter to connect to a variety of wireless routers and access points, enabling users to leverage existing network infrastructure without requiring additional investment in new technology. Furthermore, the device supports up to 11 Mbps data rates, which is sufficient for basic web browsing, email, and streaming.
For security, the NETGEAR MA111 v2 incorporates essential encryption protocols, including WEP and WPA/WPA2, ensuring that user data remains protected from potential intrusions. This added layer of security is crucial in today’s digital landscape, where protecting personal information is of utmost priority.
In terms of installation, users will appreciate the plug-and-play functionality of the MA111 v2. The adapter can be easily installed without the need for extensive technical knowledge. The included software simplifies the configuration process, enabling even novice users to get connected quickly.
Additionally, the compact size of the MA111 v2 makes it a suitable option for users on the go. It can be easily stored in a laptop bag or pocket, allowing for flexibility when accessing different network environments.
Overall, the NETGEAR MA111 v2 is an excellent choice for individuals and small businesses alike looking for an effective and user-friendly wireless connectivity solution. Its reliability, compatibility with various devices, and straightforward setup process make it a valuable addition to any digital workspace. Whether for casual browsing or professional use, the NETGEAR MA111 v2 stands as a solid choice in the realm of USB wireless adapters.