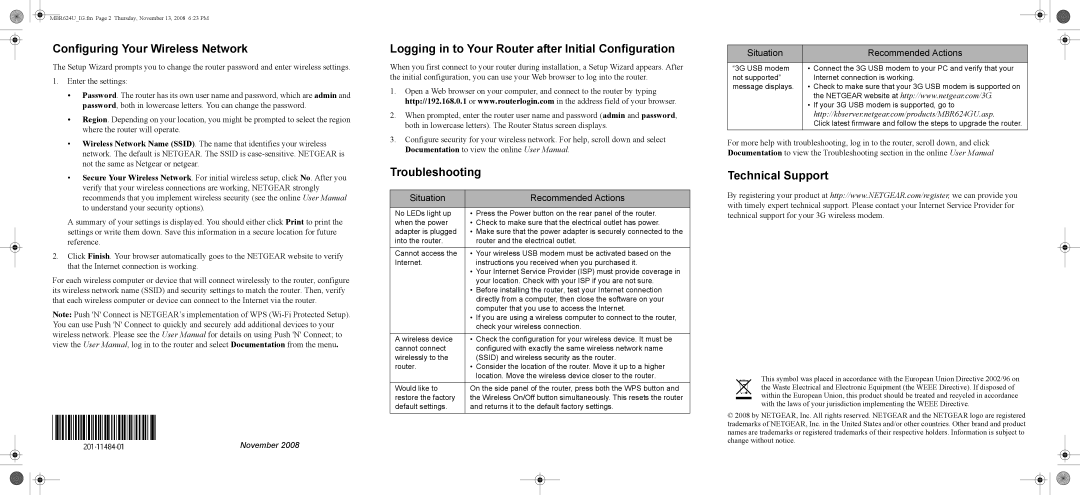MBR624U_IG.fm Page 2 Thursday, November 13, 2008 6:23 PM
Configuring Your Wireless Network
The Setup Wizard prompts you to change the router password and enter wireless settings.
1.Enter the settings:
•Password. The router has its own user name and password, which are admin and password, both in lowercase letters. You can change the password.
•Region. Depending on your location, you might be prompted to select the region where the router will operate.
•Wireless Network Name (SSID). The name that identifies your wireless network. The default is NETGEAR. The SSID is case-sensitive. NETGEAR is not the same as Netgear or netgear.
•Secure Your Wireless Network. For initial wireless setup, click No. After you verify that your wireless connections are working, NETGEAR strongly recommends that you implement wireless security (see the online User Manual to understand your security options).
A summary of your settings is displayed. You should either click Print to print the settings or write them down. Save this information in a secure location for future reference.
2.Click Finish. Your browser automatically goes to the NETGEAR website to verify that the Internet connection is working.
For each wireless computer or device that will connect wirelessly to the router, configure its wireless network name (SSID) and security settings to match the router. Then, verify that each wireless computer or device can connect to the Internet via the router.
Note: Push 'N' Connect is NETGEAR’s implementation of WPS (Wi-Fi Protected Setup). You can use Push 'N' Connect to quickly and securely add additional devices to your wireless network. Please see the User Manual for details on using Push 'N' Connect; to view the User Manual, log in to the router and select Documentation from the menu.
November 2008
Logging in to Your Router after Initial Configuration
When you first connect to your router during installation, a Setup Wizard appears. After the initial configuration, you can use your Web browser to log into the router.
1.Open a Web browser on your computer, and connect to the router by typing http://192.168.0.1 or www.routerlogin.com in the address field of your browser.
2.When prompted, enter the router user name and password (admin and password, both in lowercase letters). The Router Status screen displays.
3.Configure security for your wireless network. For help, scroll down and select Documentation to view the online User Manual.
Troubleshooting
Situation | Recommended Actions |
| |
No LEDs light up | • Press the Power button on the rear panel of the router. |
when the power | • Check to make sure that the electrical outlet has power. |
adapter is plugged | • Make sure that the power adapter is securely connected to the |
into the router. | router and the electrical outlet. |
| |
Cannot access the | • Your wireless USB modem must be activated based on the |
Internet. | instructions you received when you purchased it. |
| • Your Internet Service Provider (ISP) must provide coverage in |
| your location. Check with your ISP if you are not sure. |
| • Before installing the router, test your Internet connection |
| directly from a computer, then close the software on your |
| computer that you use to access the Internet. |
| • If you are using a wireless computer to connect to the router, |
| check your wireless connection. |
| |
A wireless device | • Check the configuration for your wireless device. It must be |
cannot connect | configured with exactly the same wireless network name |
wirelessly to the | (SSID) and wireless security as the router. |
router. | • Consider the location of the router. Move it up to a higher |
| location. Move the wireless device closer to the router. |
| |
Would like to | On the side panel of the router, press both the WPS button and |
restore the factory | the Wireless On/Off button simultaneously. This resets the router |
default settings. | and returns it to the default factory settings. |
| |
Situation | Recommended Actions |
| |
“3G USB modem | • Connect the 3G USB modem to your PC and verify that your |
not supported” | Internet connection is working. |
message displays. | • Check to make sure that your 3G USB modem is supported on |
| the NETGEAR website at http://www.netgear.com/3G. |
| • If your 3G USB modem is supported, go to |
| http://kbserver.netgear.com/products/MBR624GU.asp. |
| Click latest firmware and follow the steps to upgrade the router. |
| |
For more help with troubleshooting, log in to the router, scroll down, and click Documentation to view the Troubleshooting section in the online User Manual
Technical Support
By registering your product at http://www.NETGEAR.com/register, we can provide you with timely expert technical support. Please contact your Internet Service Provider for technical support for your 3G wireless modem.
This symbol was placed in accordance with the European Union Directive 2002/96 on the Waste Electrical and Electronic Equipment (the WEEE Directive). If disposed of
within the European Union, this product should be treated and recycled in accordance with the laws of your jurisdiction implementing the WEEE Directive.
© 2008 by NETGEAR, Inc. All rights reserved. NETGEAR and the NETGEAR logo are registered trademarks of NETGEAR, Inc. in the United States and/or other countries. Other brand and product names are trademarks or registered trademarks of their respective holders. Information is subject to change without notice.