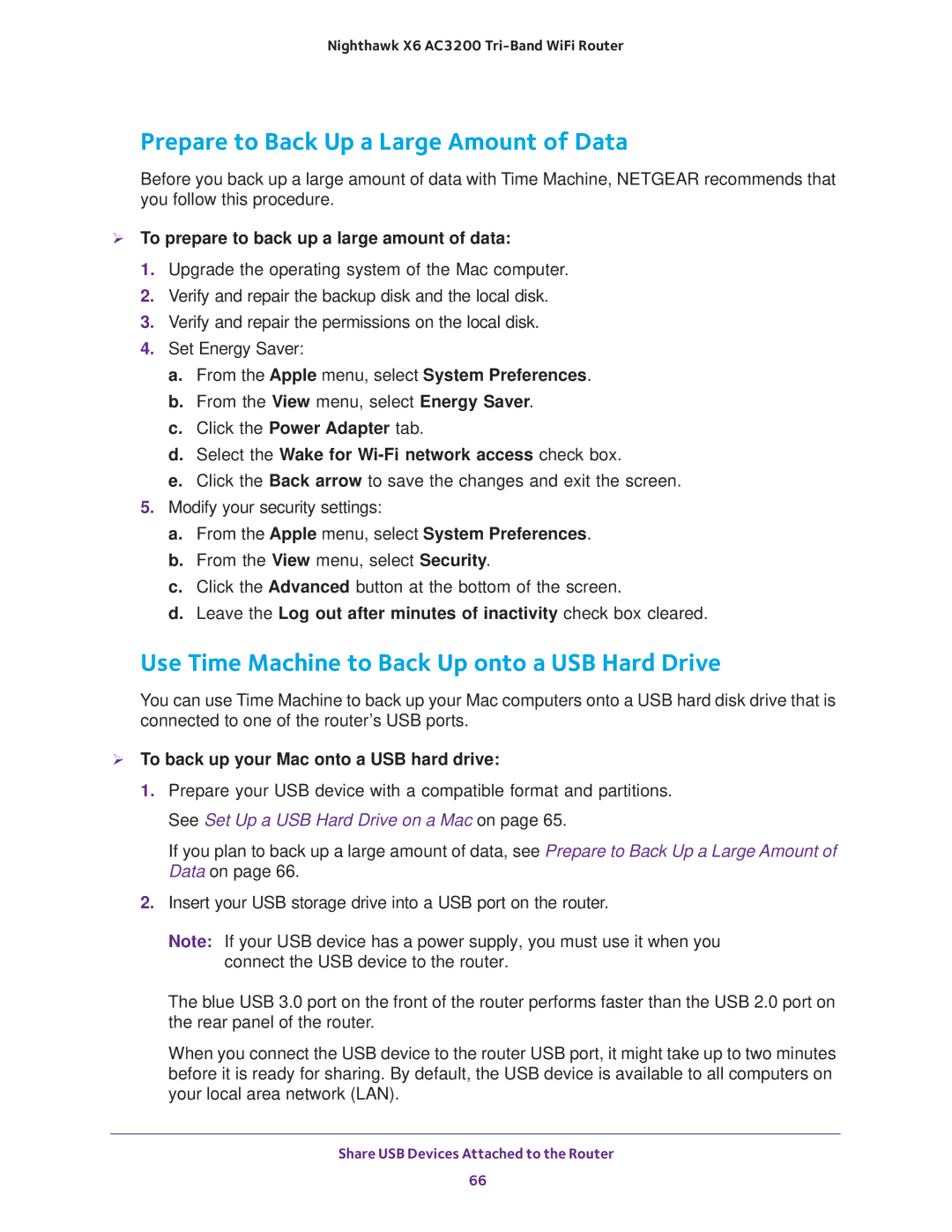R8000 specifications
The NETGEAR R8000, also known as the Nighthawk X6, is an advanced wireless router that has gained popularity among tech enthusiasts and gamers for its impressive performance and wide range of features. Designed to cater to the demands of modern households with multiple devices, the R8000 stands out with its powerful hardware and innovative technologies.At the heart of the R8000 is a tri-band architecture, which includes one 2.4GHz band and two 5GHz bands. This setup allows for more efficient distribution of bandwidth across devices, reducing congestion and ensuring smoother streaming, gaming, and browsing experiences. With a maximum data throughput of up to 3.2 Gbps, the R8000 is particularly well-suited for high-bandwidth activities, making it an excellent choice for households with multiple users.
One of the standout features of the R8000 is its six external antennas, which are strategically positioned to provide wide-ranging coverage throughout the home. This helps eliminate dead zones and ensures consistent connectivity even in larger spaces. The router also supports Beamforming technology, which focuses the Wi-Fi signal directly to connected devices rather than broadcasting it in all directions. This enhances the overall signal strength and reception quality, providing faster speeds and more reliable connections.
The NETGEAR R8000 incorporates Dynamic QoS (Quality of Service) technology, allowing users to prioritize bandwidth for specific applications or devices, such as streaming services, online gaming, or video conferencing. This ensures that critical applications receive the necessary resources for optimal performance even during times of heavy network traffic.
Security is also a priority with the R8000, featuring advanced security protocols including WPA2, along with NETGEAR Armor, which offers real-time malware protection and alerts for connected devices. Additionally, the router is equipped with a built-in VPN support, providing users with a secure and private browsing experience.
Installation and management of the NETGEAR R8000 are simplified through the NETGEAR Nighthawk app, which allows users to configure settings, manage Wi-Fi access, and monitor network activity from their smartphones. With its robust performance, extensive features, and secure connectivity options, the NETGEAR R8000 remains a top choice for anyone seeking a reliable and high-performing router.