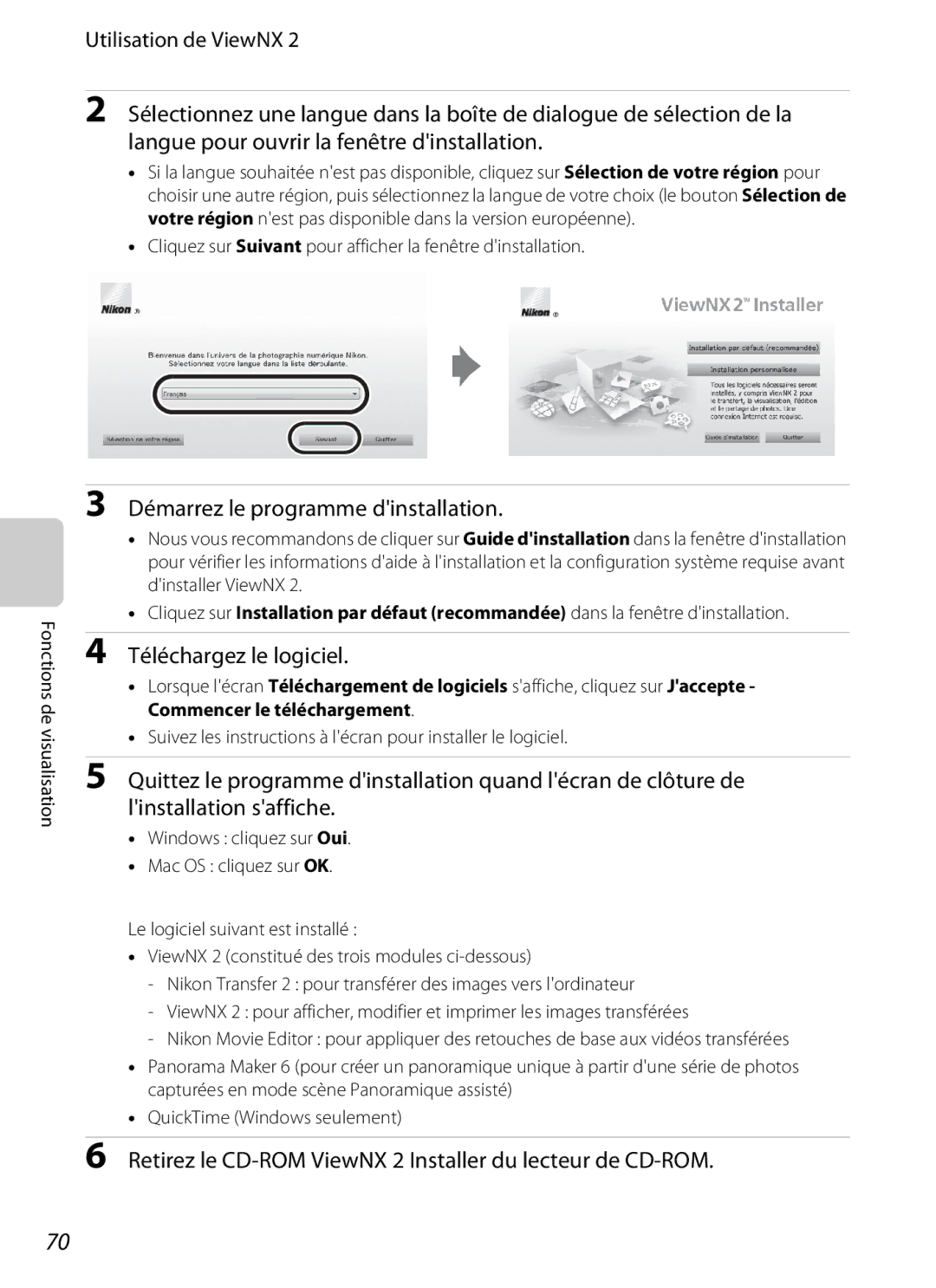Manuel de référence
Informations sur les marques commerciales
Procédures de base de la prise de vue et de la visualisation
Introduction
Vérification du contenu du coffret
Garantie
Dragonne de lappareil photo
Iii
Symbole
Propos de ce manuel
Autres informations
Formation permanente
Informations et recommandations
Nutilisez que des accessoires électroniques de marque Nikon
Avant de prendre des photos importantes
Articles légalement interdits de copie ou de reproduction
Propos des manuels
Élimination des périphériques de stockage des données
Conformez-vous aux avis de droit de reproduction
Manipulez la dragonne de lappareil photo avec soin
Ne démontez pas votre matériel
Tenez le matériel hors de portée des enfants
Ne limmergez pas et ne lexposez pas à leau
Vii
Manipulez laccumulateur avec précaution
Évitez tout contact avec les cristaux liquides
Viii
Utilisez des câbles adaptés
Faites attention lors de lutilisation du flash
Câbles dinterface
Avis pour les clients aux États-Unis
Modifications
Avis pour les clients en Europe
Avis pour les clients de lÉtat de Californie
Avis pour les clients canadiens
Uniquement aux utilisateurs situés dans les pays européens
Table des matières
Xii
Table des matières
ACommande dimpression création dune commande dimpression
Xiii
Xiv
Descriptif de lappareil photo et fonctions de base
Utiliser ses fonctions de base
Volet de protection de lobjectif fermé
Descriptif de lappareil photo
Boîtier de lappareil photo
Descriptif de lappareil photo
Vue
Commande
Fonction principale
La vers la position g i pour un zoom Zoom
Règle le volume
Lécran de sélection du mode de
Cette commande et maintenez-la
Passe en mode de prise de vue
Mode de prise de vue
Moniteur
Mode de visualisation
Fonctions de base
Mode de prise de vue
Mode de visualisation
Écran du menu
Utilisation du sélecteur multidirectionnel
Fonctions de base
Onglet z
Utilisation des menus commande d
Si aucun onglet nest affiché
Sélection dune rubrique
Fixation de la dragonne de lappareil photo
Basculement entre les onglets
Quand le menu contient deux pages ou plus
Page
Procédures de base de la prise de vue et de la visualisation
Insertion correcte de laccumulateur
Préparation 1 Insertion de laccumulateur
Rechargeable EN-EL19 fourni
Que lorientation de laccumulateur est correcte
Mise en garde relative aux températures élevées
Préparation 1 Insertion de laccumulateur
Retrait de laccumulateur
Remarque concernant laccumulateur
Préparation 2 Charge de laccumulateur
Préparez ladaptateur de charge EH-69P fourni
Charge à laide dun ordinateur ou dun chargeur daccumulateur
Description du témoin de charge
Remarque concernant ladaptateur de charge
Alimentation secteur
Insertion de la carte mémoire
Préparation 3 Insérer une carte mémoire
Insérez la carte mémoire
Formatage dune carte mémoire
Préparation 3 Insérer une carte mémoire
Mémoire interne et cartes mémoire
Cartes mémoire approuvées
Retrait des cartes mémoire
Étape 1 Mise sous tension de lappareil photo
Fonction déconomie dénergie extinction auto
Mise sous tension et hors tension de lappareil photo
Étape 1 Mise sous tension de lappareil photo
Opération
Réglage de la langue, de la date et de lheure
Sélecteur multidirectionnel
Impression de la date de prise de vue sur les images
Heure dété
Accumulateur de lhorloge
Appuyez sur la commande k
Étape 2 Sélection dun mode de prise de vue
Appuyez sur la commande a
Lappareil photo passe en mode a auto et licône a saffiche
Modes de prise de vue disponibles
Étape 2 Sélection dun mode de prise de vue
Fonctions disponibles dans chaque mode de prise de vue
Portrait optimisé A46
Cadrez la photo
Étape 3 Cadrage dune photo
Tenez fermement lappareil photo des deux Mains
Utilisation dun trépied
Zoom numérique
Utilisation du zoom
Étape 3 Cadrage dune photo
Zoom numérique et interpolation
Étape 4 Mise au point et prise de vue
Étape 4 Mise au point et prise de vue
Visualisation dimages
Appuyez sur la commande cvisualisation
Étape 5 Visualisation dimages
Sélection des types dimages à visualiser
Fonction loupe
Modification du mode daffichage des images
Étape 5 Visualisation dimages
Affichage des imagettes/calendrier
Remarques concernant leffacement dimages
Deffacement souhaitée, puis appuyez sur la Commande k
Étape 6 Effacement dimages indésirables
Image actuelle pour effacer limage actuellement
Utilisation de lécran Effacer la sélection
Appuyez sur la commande J ou Kdu sélecteur
Étape 6 Effacement dimages indésirables
Sélection de certains types dimages à effacer
Page
Fonctions de prise de vue
Fonctions de prise de vue
Mode AAuto
Modification des réglages du mode AAuto
En mode a auto, vous pouvez modifier les options suivantes
Options du menu prise de vue en mode AAuto
Mode a Auto
Balance des blancs
Noir et blanc , Sépia et Couleurs froides
Mode AAuto
Fonctions qui ne peuvent pas être utilisées simultanément
Zone centrale ou Suivi du sujet
Mode Scène Types de prise de vue adaptés aux scènes
Modification des réglages du mode scène
Mode scène et fonctions
Mode Scène Types de prise de vue adaptés aux scènes
EPortrait de nuit
JPaysage de nuit
HCoucher de soleil
IAurore/crépuscule
La sélection de la zone de mise au point
Teinte Retardateur Correction dexposition
MFeux dartifice
Mode Scène Types de prise de vue adaptés aux scènes
Réglez Détecteur de sourire A48 sur Désactiver
Mode Portrait optimisé Prise de vue de sujets souriants
Arrêtez la prise de vue
Extinction automatique en mode Détecteur de sourire
Mode Portrait optimisé Prise de vue de sujets souriants
Remarques concernant le mode Portrait optimisé
Témoin du retardateur
Taille dimage
Modification des réglages du mode Portrait optimisé
Options du menu Portrait optimisé
E34
Fonctions disponibles pour chaque mode de prise de vue
Fonctions réglables au moyen du sélecteur multidirectionnel
Cadrez le sujet et prenez une photo
Utilisation du flash modes de flash
Fonctions réglables au moyen du sélecteur multidirectionnel
Portée effective du flash
Atténuation des yeux rouges
Réglage du mode de flash
Modes de flash disponibles
De flash et réessayez
Appuyez sur le déclencheur jusquen fin de course
Utilisation du retardateur
Cadrez la photo et appuyez sur le Déclencheur à mi-course
Remarque concernant le flash
Utilisation du mode macro
Réglage de mode macro
Remarque sur lautofocus
Valeur de correction dexposition
Réglage de la luminosité correction dexposition
Appuyez sur le déclencheur pour prendre une photo
Valeur de correction dexposition Prise de vue
Réglages par défaut
Flash Retardateur Macro Correction
A43 Désactivé A44 Désactivé2 OA45
ZA42 Désactivé Désactivé2
UA43 Désactivé Activé2
Ne peut pas être modifié
Modification de la taille dimage Taille dimage
Réglages de taille dimage taille et qualité dimage
Nombre de vues restantes
Modification de la taille dimage Taille dimage
Taille dimage
Taille dimage Mémoire interne Carte mémoire1
Q1600×1200 quand Sensibilité est réglé sur 3200
Fonctions impossibles à appliquer simultanément
Que q1600×1200 ou O640×480 comme
Blancs est fixé sur Automatique
Si Planche 16 vues est sélectionné, Détection
Fonctions impossibles à appliquer simultanément
Remarques sur le zoom numérique
Vues , Détect. yeux fermés est désactivé
Sélecteur automatique, Portrait
Détection des visages
Point sur celui-ci. Si lappareil photo détecte plusieurs
A40 ou Portrait de nuit A41 en
Détection des visages
Remarques sur la fonction de détection des visages
Portrait de nuit est sélectionné
Maquillage
Remarques concernant la fonction Maquillage
Appuyez sur le déclencheur à mi-course
Mémorisation de la mise au point
Placez le sujet au centre de la vue
La mise au point et lexposition sont mémorisées
Fonctions de visualisation
Permutation entre les modes de visualisation
Sélection de certains types dimages à visualiser
Modes de visualisation disponibles
Étoiles, Fisheye et Effet miniature
Téléviseur
Fonctions de visualisation
Visualisation des images sur un téléviseur
Impression dimages sans utiliser dordinateur E18
Une connexion Internet est requise
Installation de ViewNX
Utilisation de ViewNX
Systèmes dexploitation compatibles Windows
Suivez les instructions à lécran pour installer le logiciel
Démarrez le programme dinstallation
Retirez le CD-ROM ViewNX 2 Installer du lecteur de CD-ROM
Téléchargez le logiciel
Utilisation de ViewNX
Choisissez le mode de copie des images vers lordinateur
Transfert dimages vers lordinateur
Connexion du câble USB
Mettez fin à la connexion
Visualisation dimages
Transfert dimages vers lordinateur
Démarrez ViewNX
Enregistrement et visualisation de vidéos
Enregistrement et visualisation de vidéos
Mettez lappareil photo sous tension et
Assurez-vous quil est en mode de prise de Vue
Enregistrement de vidéos
Options vidéo
Remarques sur la température de lappareil photo
Enregistrement de vidéos
Enregistrement de vidéos
Carte mémoire 4 Go2
Options vidéo et durée denregistrement maximale
Fonctions disponibles avec lenregistrement vidéo
Le flash ne se déclenche pas
NHD 720p 1280×720 , mVGA 640×480 et
Dans lécran de prise de vue Mcommande dM onglet DA10
Il est possible de régler les options suivantes
Qvga 320×240
Opérations disponibles lors de la visualisation dune vidéo
Les commandes de lecture saffichent dans la partie
Visualisation dune vidéo
Effacement dun fichier vidéo
Réglage du volume
Visualisation dune vidéo
A32
Page
Configuration générale de lappareil photo
Configuration générale de lappareil photo
Désactivée
Menu configuration
En mode scène Panoramique assisté
Sujet au moment de la prise de vue, il augmente
Menu configuration Option Description VR électronique
E56
Détection
Menu configuration
E18
E10
E17
E24
Prenez la photo suivante
Utilisation du mode Panoramique assisté
Utilisez un trépied pour obtenir de meilleurs résultats
Un tiers de limage apparaît en transparence
Création dun panoramique avec Panorama Maker
Remarques sur le Panoramique assisté
Indicateur R
Pour en savoir plus
Mode Photos favorites
Ajout dimages à des albums
Suppression dimages des albums
Mode Photos favorites
Visualisation des images dans un album
Changement des icônes associées aux albums
Remarques concernant les icônes des albums
Sélectionnez une catégorie à laide du sélecteur
Mode Tri automatique
Catégories du mode Tri automatique
Intérieur et Contre-jour* A39 saffichent
Mode Tri automatique
Remarques concernant le mode Tri automatique
Mode Classement par date
Remarques concernant le mode Classement par date
E10
Édition dimages Images fixes
Fonctions dédition
Remarques concernant la retouche dimages
Restrictions concernant la retouche dimages
E11
Édition dimages Images fixes
Images dorigine et images retouchées
Lighting amélioration de la luminosité et du contraste
E12
Remarques concernant la retouche glamour
E13
Visualisez un aperçu du résultat des effets
Maquillage adoucit les tons chair des visages
PFiltres application de filtres numériques
Effets et appuyez sur la commande k
Réglez leffet et appuyez sur la commande k
E14
E15
Sélectionnez Oui et appuyez sur la commande k
Mini-photo réduction de la taille dimage
Les tailles 640×480, 320×240 et 160×120 sont disponibles
E16
Appuyez sur la commande d
ARecadrage création dune copie recadrée
Une copie recadrée est créée
Sortie vidéo
E17
Réglez le téléviseur sur le canal vidéo
Impression des images
E18
Remarques concernant la source dalimentation
Lappareil photo sallume automatiquement
Connexion de lappareil photo à une imprimante
E19
Si lécran PictBridge ne saffiche pas
Sélectionnez Copies et appuyez sur la
Impression dimages une par une
E20
Choisissez le nombre de copies jusquà neuf
Impression de plusieurs images
Sélectionnez Lancer impression et appuyez sur la commande k
Pour quitter le menu Impression, appuyez sur la commande d
E21
E22
Nombre de copies voulu jusquà neuf pour
Imprimer toutes images Impression Dpof
E23
Format du papier
E24
Menu prise de vue pour le mode AAuto
Balance des blancs réglage de la teinte
Remarques concernant loption Balance des blancs
Pré-réglage manuel
Menu prise de vue pour le mode AAuto
E25
Sélectionnez Mesurer
Rafale
E26
Remarques sur la prise de vue Rafale
Remarque sur le mode Planche 16 vues
E27
Remarque sur BSS
Remarques sur la sensibilité ISO
Sensibilité
E28
3200 ISO
Remarque concernant le réglage Options couleur
Options couleur
E29
Zone de mise au point. Quand le
Mode de zones AF
E30
Option Description Sélectionnez une des 99 zones de mise
Remarques sur le mode de zones AF
E31
YZone centrale
Utilisation de la fonction Suivi du sujet
Remarques sur le mode suivi du sujet
E32
Enregistrez un sujet
E33
Mode autofocus
Mode autofocus pour lenregistrement vidéo
Détecteur de sourire
Menu Portrait optimisé
Maquillage
E34
Menu Portrait optimisé
Sélect. yeux ouverts
E35
Lorsque Activer est sélectionné
Menu visualisation
E36
E37
Mode Classement par date
Remarques sur la commande dimpression
Mode Photos favorites/mode Tri automatique
E38
Imprimer la date
Annulation dune commande dimpression existante
E39
E40
Multidirectionnel et appuyez sur la commande
Diaporama
Le diaporama démarre
Protéger
E41
CopierImages sélectionnées E46
E42
Sélection dimages
EffacerEffacer la sélection A33
FRotation image
E43
Enregistrement dannotations vocales
EAnnotation vocale
E44
Lecture des annotations vocales
Remarques sur les annotations vocales
E45
Suppression dannotations vocales
Remarques sur la copie dimages
HCopier copie entre la mémoire interne et la carte mémoire
E46
Message « La mémoire ne contient pas dimages. »
E47
Menu vidéo
Options vidéo
Noms des fichiers images et des dossiers
Menu vidéo
Réduction du bruit du vent
E48
Écran daccueil
E49
E50
Sélectionnez xDestination et appuyez sur la commande k
Fuseau horaire et date
Réglez lhorloge de lappareil photo
WFuseau horaire dom
Menu configuration Appuyez sur K
E51
Heure dété
Fuseaux horaires
GMT + Emplacement
E52
Définissez les options ci-dessous
Réglages du moniteur
E53
Infos photos
Infos auto
E54
Dans Infos auto
E55
Options Imprimer la date et Commande dimpression
Imprimer la date impression de la date et de lheure
Remarques sur limpression de la date
Remarques concernant la réduction de vibration électronique
VR électronique
E56
Réduction de vibration électronique
Remarques sur la détection mouvement
Détection mouvement
E57
E58
Assistance AF
Zoom numérique
Activer ou désactiver le zoom numérique
E59
Réglages du son
Extinction auto
Réglez les paramètres de son suivants
Formatage dune carte mémoire
Formater la mémoire/Formatage de la carte
E60
Formatage de la mémoire interne et des cartes mémoire
Langue/Language
Appuyez sur la commande d M onglet z M Langue/Language
Appuyez sur la commande d M onglet z M Sortie vidéo
Sortie vidéo
Rechargé grâce à lélectricité fournie par lordinateur
Charge par ordinateur
E62
Lappareil est connecté à un ordinateur
E63
Témoin de charge
Remarque sur la détection des yeux fermés
Détect. yeux fermés
E64
Vues
E65
Position g
E66
Mode Scène
Réinitialisation
Fonctions de prise de vue de base
Menu Portrait optimisé
Menu configuration
E67
Menu Vidéo
E68
Appuyez sur la commande d M onglet z M Version firmware
Version firmware
Autres
SC N 00 0 1 .JP G
Noms des fichiers images/sons et des dossiers
E69
Accessoires optionnels
E70
Messages derreur
E71
4224×2376
E72
Messages derreur
E73
Fichier corrompu
E74
Il ny a plus dencre
F19
F18
Ne le laissez pas tomber
Appareil photo
Gardez lappareil au sec
Évitez des changements brusques de température
Remarques sur le moniteur
Accumulateur
Adaptateur de charge
Cartes mémoire
Nettoyant pour objectif que vous trouverez dans le commerce
Nettoyage
Stockage
Veillant à ne pas exercer de pression
Dépannage
Affichage, réglages et alimentation
Sélectionnez Afficher les infos
Dépannage
Infos photos
Appareils contrôlés électroniquement
Prise de vue
Activée est sélectionné pour Sélect. yeux
F10
Sélectionnez Automatique pour Assistance
F11
F12
F13
Visualisation
F14
Charge par ordinateur sur Désactivée et
F15
Mode de prise de vue Réelle
Fiche technique
Appareil photo numérique Nikon Coolpix S2600
F16
Fiche technique
Adaptateur de charge EH-69P
F17
Accumulateur Li-ion rechargeable EN-EL19
Fiche technique
Normes prises en charge
F18
Index
F19
F20
Langue/Language 84, E61 Logement pour accumulateur
F21
Taille dimage 57, 58 Taux de compression
F22
Index Rotation image 67, E43
Page
6MM24313-02