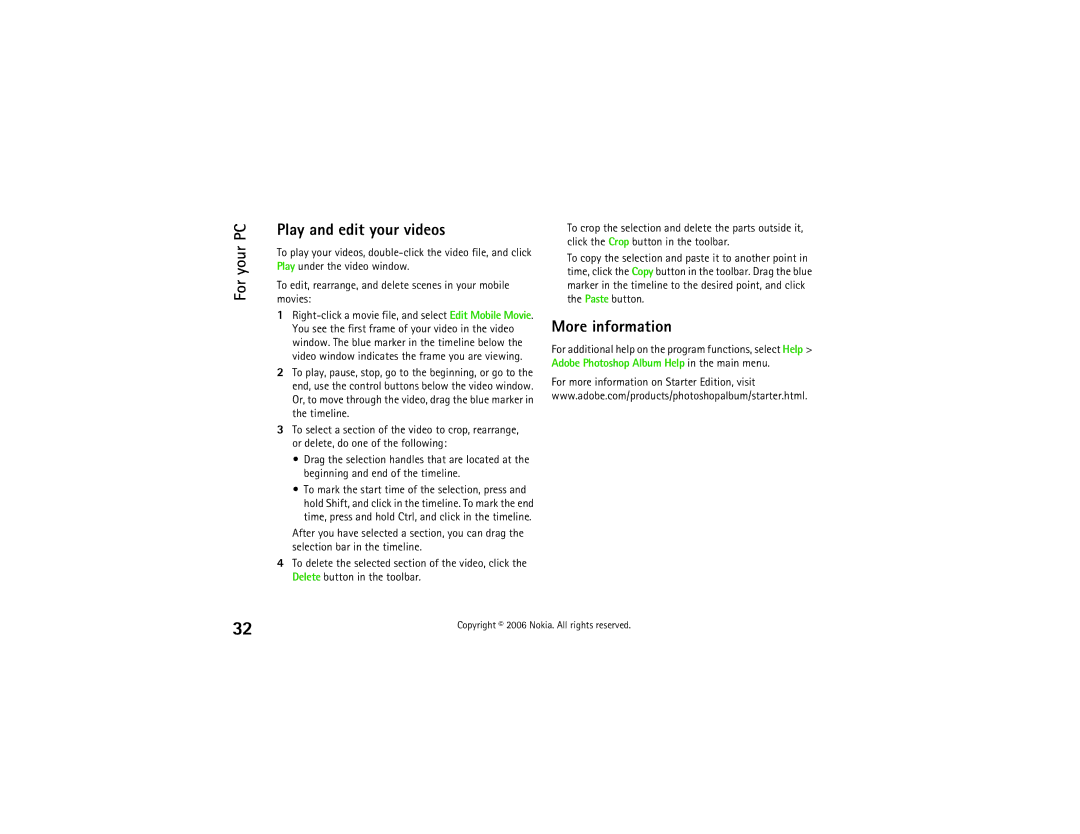For your PC
Play and edit your videos | ||
To play your videos, | ||
Play under the video window. | ||
To edit, rearrange, and delete scenes in your mobile | ||
movies: | ||
1 | ||
| You see the first frame of your video in the video | |
| window. The blue marker in the timeline below the | |
| video window indicates the frame you are viewing. | |
2 | To play, pause, stop, go to the beginning, or go to the | |
| end, use the control buttons below the video window. | |
| Or, to move through the video, drag the blue marker in | |
| the timeline. | |
3 | To select a section of the video to crop, rearrange, | |
| or delete, do one of the following: | |
| • | Drag the selection handles that are located at the |
|
| beginning and end of the timeline. |
| • | To mark the start time of the selection, press and |
|
| hold Shift, and click in the timeline. To mark the end |
|
| time, press and hold Ctrl, and click in the timeline. |
| After you have selected a section, you can drag the | |
| selection bar in the timeline. | |
4 | To delete the selected section of the video, click the | |
| Delete button in the toolbar. | |
To crop the selection and delete the parts outside it, click the Crop button in the toolbar. To copy the selection and paste it to another point in time, click the Copy button in the toolbar. Drag the blue marker in the timeline to the desired point, and click the Paste button.
More information
For additional help on the program functions, select Help > Adobe Photoshop Album Help in the main menu.
For more information on Starter Edition, visit www.adobe.com/products/photoshopalbum/starter.html.
32