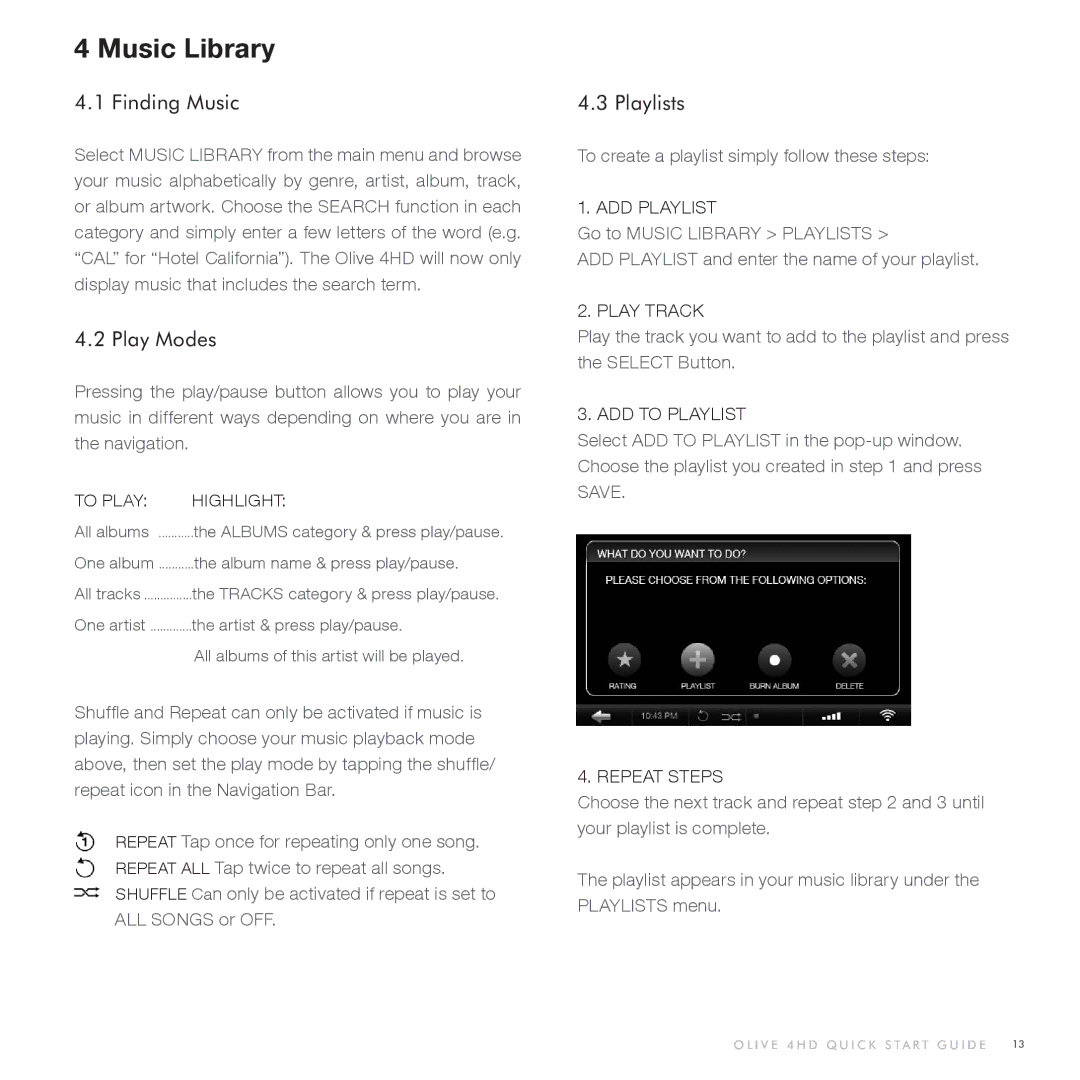4HD specifications
Olive Media Products 4HD is a groundbreaking media player designed to deliver high-definition audio and video content with impeccable clarity and performance. As a versatile multimedia solution, the 4HD caters to audiophiles, videophiles, and casual users alike, making it an ideal choice for various applications, including home entertainment systems, professional audio setups, and personal media libraries.One of the standout features of the Olive Media Products 4HD is its ability to play high-resolution audio formats. Supporting resolutions that far exceed the standard CD quality, the device handles formats such as FLAC, DSD, and WAV, allowing users to experience their music in its purest form. With a built-in DAC (Digital-to-Analog Converter), it ensures that audio playback is not only clear but also rich in detail, providing a listening experience that is second to none.
In addition to audio capabilities, the 4HD excels in video playback as well. It supports various video formats, including 4K resolution, making it possible to enjoy movies and shows with stunning detail and vibrant colors. This is particularly important for users who are keen on a cinematic experience at home. The device is equipped with HDMI output, allowing seamless connectivity to modern TVs and projectors.
The design of the Olive Media Products 4HD stems from a user-centric approach. The intuitive user interface simplifies navigation, making it easy for users to access their media libraries. With onboard storage options, the 4HD allows for significant media storage, enabling users to keep their favorite titles easily accessible. Furthermore, users can also connect external hard drives or networked media sources, maximizing the potential of their media libraries.
Equipped with Wi-Fi and Ethernet connectivity, the 4HD allows users to stream content directly from online services. This feature makes it a versatile addition to any media setup, providing access to popular music and video streaming platforms without the need for additional devices.
The Olive Media Products 4HD stands out not just for its features but also for its exceptional build quality and reliability. Engineered with durable materials and offering consistent performance, this media player is built to last.
In summary, the Olive Media Products 4HD embodies the best of modern media technology, offering a comprehensive solution for high-definition audio and video playback. With its robust feature set, seamless connectivity options, and user-friendly design, it represents an excellent investment for anyone looking to elevate their media experience.