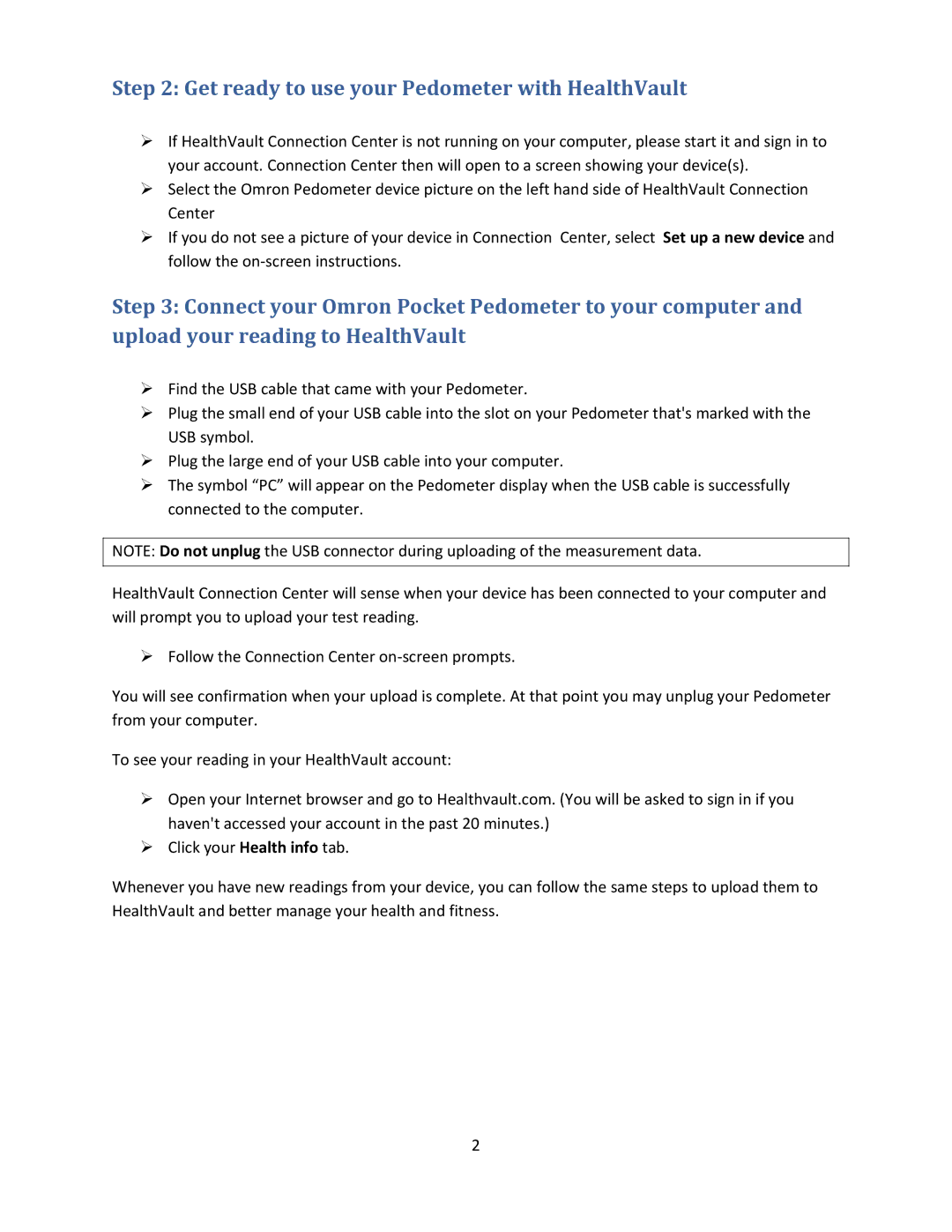Step 2: Get ready to use your Pedometer with HealthVault
¾If HealthVault Connection Center is not running on your computer, please start it and sign in to your account. Connection Center then will open to a screen showing your device(s).
¾Select the Omron Pedometer device picture on the left hand side of HealthVault Connection Center
¾If you do not see a picture of your device in Connection Center, select Set up a new device and follow the on‐screen instructions.
Step 3: Connect your Omron Pocket Pedometer to your computer and upload your reading to HealthVault
¾Find the USB cable that came with your Pedometer.
¾Plug the small end of your USB cable into the slot on your Pedometer that's marked with the USB symbol.
¾Plug the large end of your USB cable into your computer.
¾The symbol “PC” will appear on the Pedometer display when the USB cable is successfully connected to the computer.
NOTE: Do not unplug the USB connector during uploading of the measurement data.
HealthVault Connection Center will sense when your device has been connected to your computer and will prompt you to upload your test reading.
¾Follow the Connection Center on‐screen prompts.
You will see confirmation when your upload is complete. At that point you may unplug your Pedometer from your computer.
To see your reading in your HealthVault account:
¾Open your Internet browser and go to Healthvault.com. (You will be asked to sign in if you haven't accessed your account in the past 20 minutes.)
¾Click your Health info tab.
Whenever you have new readings from your device, you can follow the same steps to upload them to HealthVault and better manage your health and fitness.
2