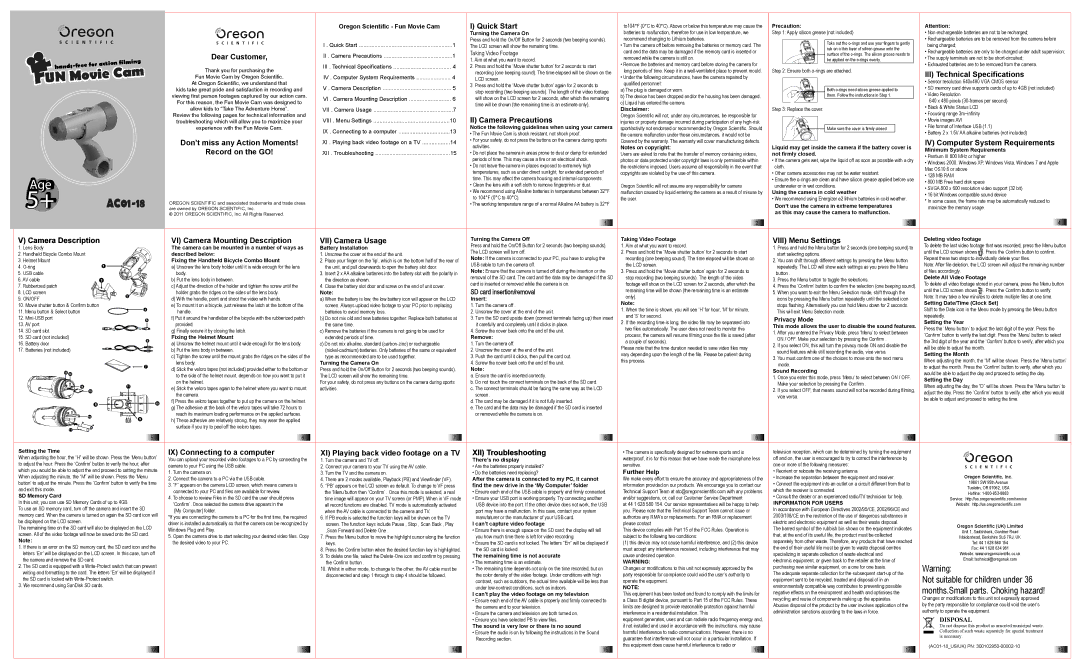IX) Connecting to a computer | XI) Playing back video footage on a TV | XII) | | | Troubleshooting | • The camera is specifically designed for extreme sports and is | | television reception, which can be determined by turning the equipment | | | | | |
| | | | | | | |
You can upload your recorded video footages to a PC by connecting the | 1. | Turn the camera and TV off. | There’s no display | waterproof, it is for this reason that we have made the microphone less | off and on, the user is encouraged to try to correct the interference by | | | | | |
camera to your PC using the USB cable. | 2. | Connect your camera to your TV using the AV cable. | • Are the batteries properly installed? | sensitive. | | one or more of the following measures: | | | | | |
| | | | | |
1. Turn the camera on. | 3. | Turn the TV and the camera on. | • Do the batteries need replacing? | Further Help | | • Reorient or relocate the receiving antenna. | | | | | |
2. Connect the camera to a PC via the USB cable. | 4. | There are 2 modes available, Playback (PB) and Viewfinder (VF). | After the camera is connected to my PC, it cannot | We make every effort to ensure the accuracy and appropriateness of the | • Increase the separation between the equipment and receiver. | Oregon Scientific, Inc. | |
3. “F” appears on the camera LCD screen, which means camera is | 5. | “PB” appears on the LCD screen as default. To change to VF press | find the new drive in the ‘My Computer’ folder | information provided on our products. We encourage you to contact our | • Connect the equipment into an outlet on a circuit different from that to | 19861 SW 95th Avenue | |
Tualatin, OR 97062, USA | |
connected to your PC and files are available for review. | | the ‘Menu’button then ‘Confirm’ . Once this mode is selected, a real | • Ensure each end of the USB cable is properly and firmly connected. | Technical Support Team at atc@oregonscientific.com with any problems | which the receiver is connected. | |
| Hotline: 1-800-853-8883 | |
4. To choose to review Files in the SD card the user should press | | time image will appear on your TV screen (or PMP). When in VF mode | • Ensure your USB port is working properly. Try connecting another | and/or suggestions, or, call our Customer Service Department | | • Consult the dealer or an experienced radio/TV technician for help. | Service: http://us.oregonscientific.com/service | |
‘Confirm’ .Once selected the camera drive appears in the | | all record functions are disabled. TV mode is automatically activated | USB device into the port. If the other device does not work, the USB | at 44 1 628 580 154. Our service representatives will be happy to help | INFORMATION FOR USERS | Website: http://us.oregonscientific.com | |
[My Computer] folder. | | when the AV cable is connected to the camera and TV. | port may have a malfunction. In this case, contact your system | you. Please note that the Technical Support Team cannot issue or | | In accordance with European Directives 2002/95/CE, 2002/96/CE and | | | | | |
*If you are connecting the camera to a PC for the first time, the required | 6. | If PB mode is selected the function keys will be shown on the TV | manufaturer or the manufacturer of your USB card. | authorize any RMA’s or replacements. For an RMA or replacement | | 2003/108/CE on the restriction of the use of dangerous substances in | | | | | |
driver is installed automatically so that the camera can be recognized by | | screen. The function keys include Pause , Stop , Scan Back , Play | I can’t capture video footage | please contact | | electric and electronic equipment as well as their waste disposal. | Oregon Scientific (UK) Limited | |
Windows Plug and Play. | | ,Scan Forward and Delete One . | • Ensure there is enough space on the SD card; the display will tell | This device complies with Part 15 of the FCC Rules. Operation is | | The barred symbol of the rubbish bin shown on the equipment indicates | |
7. | | Unit 1, Switchback, Gardner Road | |
5. Open the camera drive to start selecting your desired video files. Copy | Press the Menu button to move the highlight cursor along the function | you how much time there is left for video recording. | subject to the following two conditions: | | that, at the end of its useful life, the product must be collected | Maidenhead, Berkshire SL6 7RJ, UK | |
the desired video to your PC. | | keys. | • Ensure the SD card is not locked. The letters “Err” will be displayed if | (1) this device may not cause harmful interference, and (2) this device | separately from other waste. Therefore, any products that have reached | Tel: 44 1 628 580 154 | |
| 8. | Press the Confirm button when the desired function key is highlighted. | the SD card is locked. | must accept any interference received, including interference that may | the end of their useful life must be given to waste disposal centres | Fax: 44 1 628 634 981 | |
| 9. | To delete one file, select the Delete-One icon and confirm by pressing | The remaining time is not accurate | cause undesired operation. | | specializing in separate collection of waste electrical and | Website: www.oregonscientific.co.uk | |
| | the Confirm button . | • The remaining time is an estimate. | WARNING: | | electronic equipment, or given back to the retailer at the time of | Email: technical@oregonuk.com | |
| | | Warning: | |
| 10. Whilst in either mode, to change to the other, the AV cable must be | • The remaining time depends not only on the time recorded, but on | Changes or modifications to this unit not expressly approved by the | | purchasing new similar equipment, on a one for one basis. | |
| | The adequate separate collection for the subsequent start-up of the | |
| | disconnected and step 1 through to step 4 should be followed. | the color density of the video footage. Under conditions with high | party responsible for compliance could void the user’s authority to | | Not suitable for children under 36 | |
| | | contrast, such as outdoors, the actual time available will be less than | operate the equipment. | | equipment sent to be recycled, treated and disposal of in an | |
| | | under low-contrast conditions, such as indoors. | NOTE: | | environmentally compatible way contributes to preventing possible | months.Small parts. Choking hazard! | |
| | | I can’t play the video footage on my television | This equipment has been tested and found to comply with the limits for | negative effects on the enviropment and health and optimises the | |
| | | • Ensure each end of the AV cable is properly and firmly connected to | a Class B digital device, pursuant to Part 15 of the FCC Rules. These | recycling and reuse of components making up the apparatus. | Changes or modifications to this unit not expressly approved | |
| | | the camera and to your television. | limits are designed to provide reasonable protection against harmful | Abusive disposal of the product by the user involves application of the | by the party responsible for compliance could void the user’s | |
| | | • Ensure the camera and television are both turned on. | interference in a residential installation. This | | administration sanctions according to the laws in force. | authority to operate the equipment. | |
| | | • Ensure you have selected PB to view files. | equipment generates, uses and can radiate radio frequency energy and, | | DISPOSAL | |
| | | The sound is very low or there is no sound | if not installed and used in accordance with the instructions, may cause | | Do not dispose this product as unsorted municipal waste. | |
| | | • Ensure the audio is on by following the instructions in the Sound | harmful interference to radio communications. However, there is no | | | Collection of such waste separately for special treatment | |
| | | Recording section. | guarantee that interference will not occur in a particular installation. If | | is necessary. | |
13 | | 14 | 15 | this equipment does cause harmful interference to radio or | 16 | 17 | (AC01-18_US/UK) PN: 300102950-00002-10 | 18 |
| | | | | |
| | | | | | | | | | | | | | |