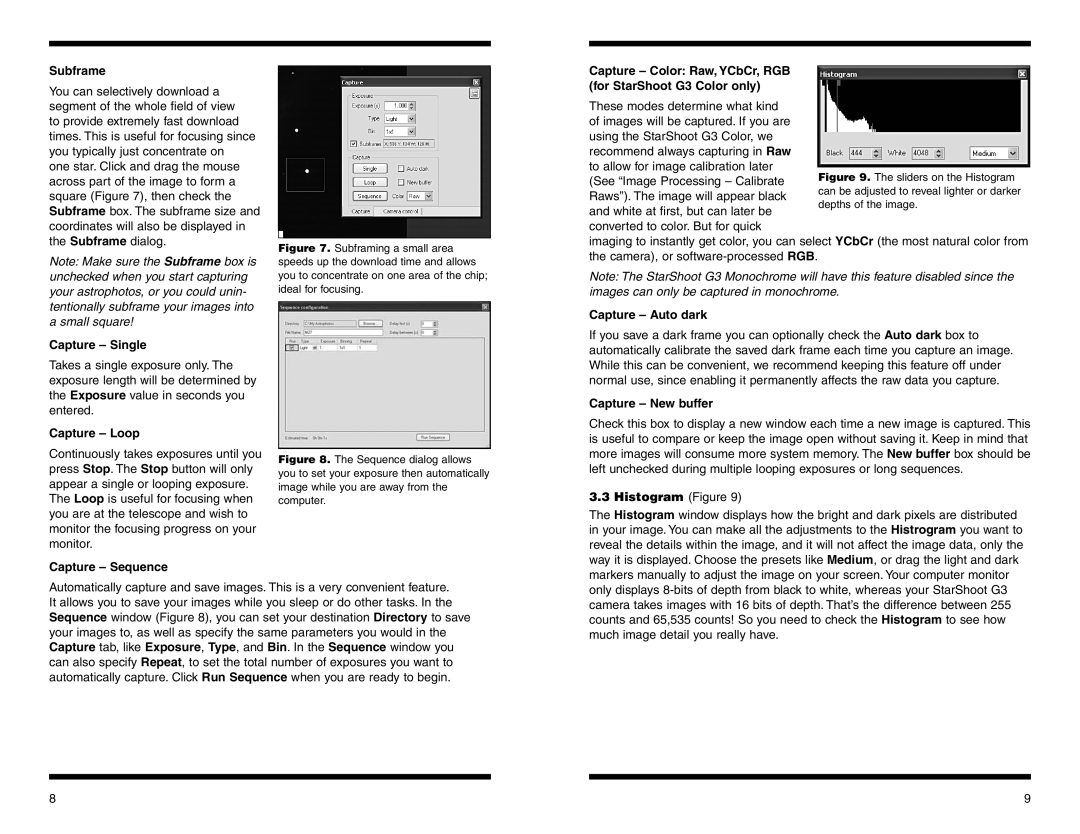G3 specifications
The Orion G3 is an advanced multifunctional device that has gained considerable attention for its innovative features and cutting-edge technologies. Designed for various applications, it excels in performance, versatility, and user-friendly operation, making it a preferred choice for professionals across multiple industries.One of the standout features of the Orion G3 is its robust processing power. Equipped with a high-performance processor, it ensures seamless multitasking and quick data processing. This capability allows users to run multiple applications simultaneously without any lag, which is vital in time-sensitive environments.
Another significant aspect of the Orion G3 is its intuitive interface. The user experience is greatly enhanced by its responsive touchscreen display, which provides clear visibility even in challenging lighting conditions. Users can navigate through the device’s functions effortlessly, making it suitable for both seasoned professionals and newcomers alike.
Connectivity is a crucial component of the Orion G3. It offers various connectivity options, including Wi-Fi, Bluetooth, and USB ports, enabling users to connect with other devices and share data easily. This feature is particularly advantageous in collaborative work environments where quick information exchange is essential.
The Orion G3 also boasts impressive durability, designed to withstand harsh conditions. Its rugged construction guarantees reliability in demanding settings, whether it’s in a factory, field, or outdoor location. This durability ensures that the device can operate effectively without the risk of damage from drops, spills, or extreme temperatures.
Another notable characteristic is its extensive battery life. The Orion G3 is engineered to sustain prolonged operation, allowing users to focus on their tasks without the constant worry of recharging. This aspect is particularly beneficial for professionals who are frequently on the go or working remotely.
In terms of software, the Orion G3 comes loaded with advanced applications that cater to a range of industries. From data analysis to project management tools, the device supports various software ecosystems, providing versatility for different professional needs.
Overall, the Orion G3 stands out as a powerhouse of functionality and innovation. Its combination of high processing capabilities, intuitive design, rugged durability, extensive connectivity options, and long-lasting battery life makes it an indispensable tool for professionals seeking efficiency and reliability in their work. Whether in an office, on a construction site, or in the field, the Orion G3 is equipped to handle the challenges of modern work environments.