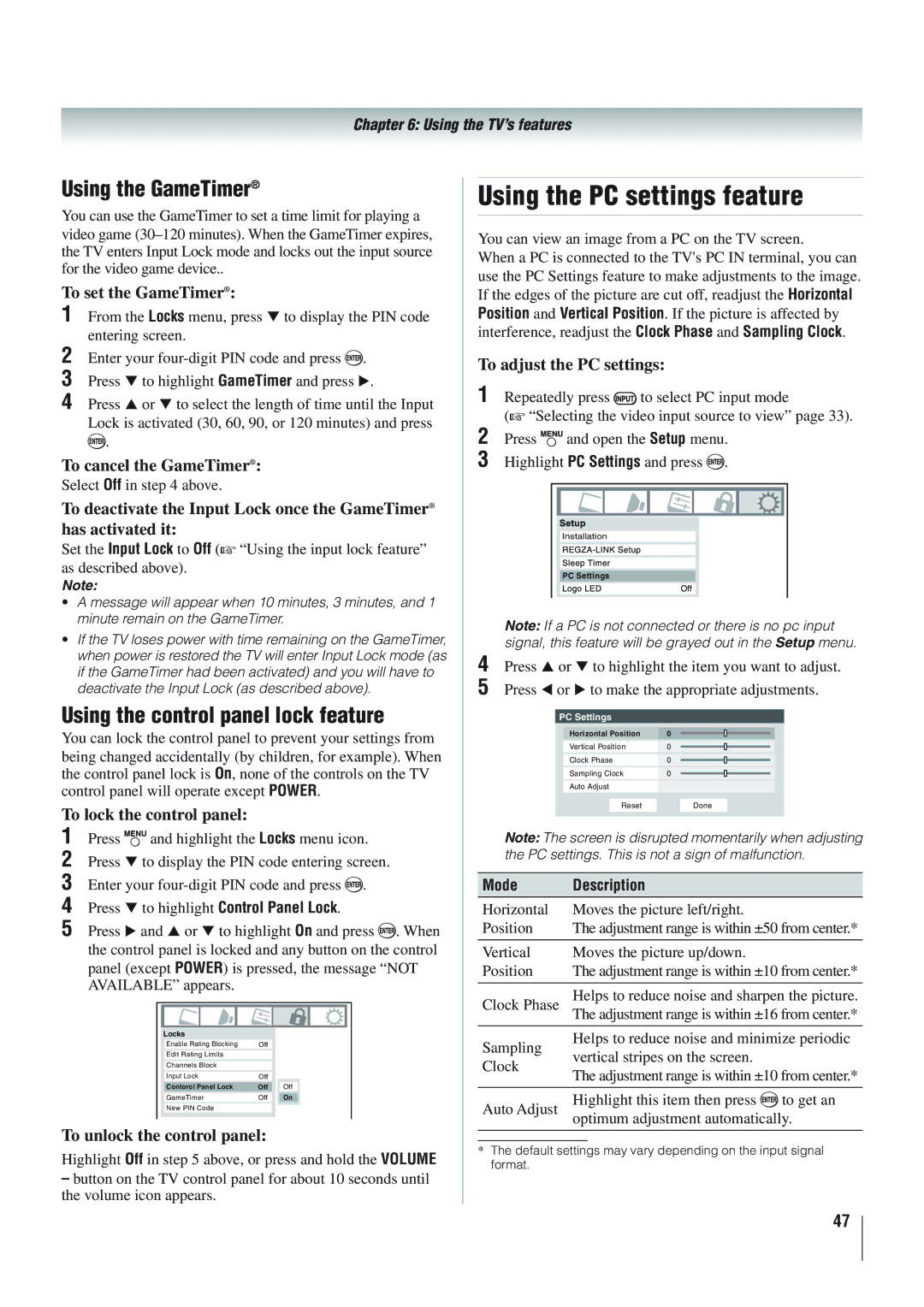Chapter 6: Using the TV’s features
Using the GameTimer®
You can use the GameTimer to set a time limit for playing a video game
To set the GameTimer®:
1 From the Locks menu, press T to display the PIN code entering screen.
2 Enter your ![]() .
.
3 Press T to highlight GameTimer and press X.
4 Press S or T to select the length of time until the Input Lock is activated (30, 60, 90, or 120 minutes) and press
![]() .
.
To cancel the GameTimer®:
Select Off in step 4 above.
To deactivate the Input Lock once the GameTimer® has activated it:
Set the Input Lock to Off ( “Using the input lock feature” as described above).
Note:
•A message will appear when 10 minutes, 3 minutes, and 1 minute remain on the GameTimer.
•If the TV loses power with time remaining on the GameTimer, when power is restored the TV will enter Input Lock mode (as if the GameTimer had been activated) and you will have to deactivate the Input Lock (as described above).
Using the control panel lock feature
You can lock the control panel to prevent your settings from being changed accidentally (by children, for example). When the control panel lock is On, none of the controls on the TV control panel will operate except POWER.
To lock the control panel:
1 Press ![]() and highlight the Locks menu icon.
and highlight the Locks menu icon.
2 Press T to display the PIN code entering screen.
3 Enter your ![]() .
.
4 Press T to highlight Control Panel Lock.
5 Press X and S or T to highlight On and press ![]() . When the control panel is locked and any button on the control panel (except POWER) is pressed, the message “NOT AVAILABLE” appears.
. When the control panel is locked and any button on the control panel (except POWER) is pressed, the message “NOT AVAILABLE” appears.
Locks
Enable Rating Blocking | Off |
|
|
|
|
|
|
Edit Rating Limits |
|
|
|
|
|
|
|
Channels Block |
|
|
|
|
|
|
|
Input Lock | Off |
|
|
Contorol Panel Lock | Off |
| Off |
GameTimer | Off |
| On |
New PIN Code |
|
|
|
To unlock the control panel:
Highlight Off in step 5 above, or press and hold the VOLUME
–button on the TV control panel for about 10 seconds until the volume icon appears.
Using the PC settings feature
You can view an image from a PC on the TV screen.
When a PC is connected to the TV's PC IN terminal, you can use the PC Settings feature to make adjustments to the image. If the edges of the picture are cut off, readjust the Horizontal Position and Vertical Position. If the picture is affected by interference, readjust the Clock Phase and Sampling Clock.
To adjust the PC settings:
1 Repeatedly press ![]() to select PC input mode
to select PC input mode
( “Selecting the video input source to view” page 33).
2 Press ![]() and open the Setup menu.
and open the Setup menu.
3 Highlight PC Settings and press ![]() .
.
Installation
PC Settings
Note: If a PC is not connected or there is no pc input signal, this feature will be grayed out in the Setup menu.
4 Press S or T to highlight the item you want to adjust. 5 Press W or X to make the appropriate adjustments.
PC Settings
Horizontal Position | 0 |
|
|
| ||
|
|
|
|
|
|
|
Vertical Position | 0 |
|
|
| ||
|
|
|
|
|
|
|
Clock Phase | 0 |
|
|
| ||
|
|
|
|
|
|
|
Sampling Clock | 0 |
|
|
| ||
Auto Adjust |
|
|
|
| ||
|
|
|
|
|
|
|
| Reset |
|
| Done |
| |
Note: The screen is disrupted momentarily when adjusting the PC settings. This is not a sign of malfunction.
Mode | Description |
| ||
Horizontal | Moves the picture left/right. |
| ||
Position | The adjustment range is within ±50 from center.* | |||
|
|
|
| |
Vertical | Moves the picture up/down. |
| ||
Position | The adjustment range is within ±10 from center.* | |||
|
|
| ||
Clock Phase | Helps to reduce noise and sharpen the picture. | |||
The adjustment range is within ±16 from center.* | ||||
|
|
| ||
Sampling | Helps to reduce noise and minimize periodic | |||
vertical stripes on the screen. |
| |||
Clock |
| |||
The adjustment range is within ±10 from center.* | ||||
| ||||
|
|
|
| |
Auto Adjust | Highlight this item then press | to get an | ||
| optimum adjustment automatically. | |||
|
|
|
| |
*The default settings may vary depending on the input signal format.
47