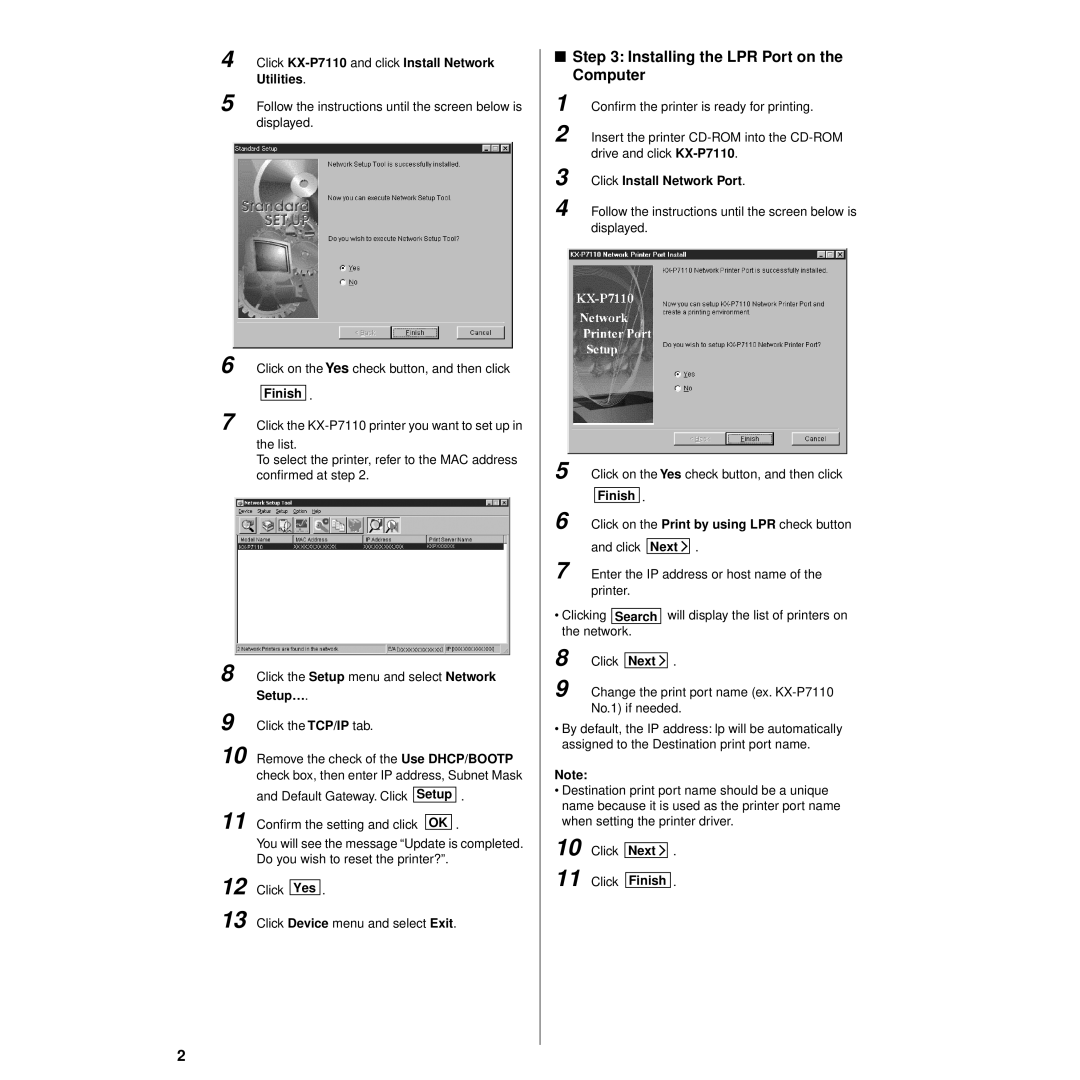4 Click KX-P7110 and click Install Network Utilities.
Follow the instructions until the screen below is displayed.
Click on the Yes check button, and then click
Finish .
Setup . 11 Confirm the setting and click OK .
You will see the message “Update is completed. Do you wish to reset the printer?”.
12 Click Yes .
13 Click Device menu and select Exit.
■Step 3: Installing the LPR Port on the Computer
1
2 Insert the printer
3
4 Follow the instructions until the screen below is displayed.
5 Click on the Yes check button, and then click
Finish .
6 Click on the Print by using LPR check button
and click Next ![]()
![]() .
.
7 Enter the IP address or host name of the printer.
•Clicking Search will display the list of printers on the network.
8 Click Next ![]()
![]() .
.
9 Change the print port name (ex.
•By default, the IP address: lp will be automatically assigned to the Destination print port name.
Note:
•Destination print port name should be a unique name because it is used as the printer port name when setting the printer driver.
10 Click Next ![]()
![]() .
.
11 Click Finish .
2