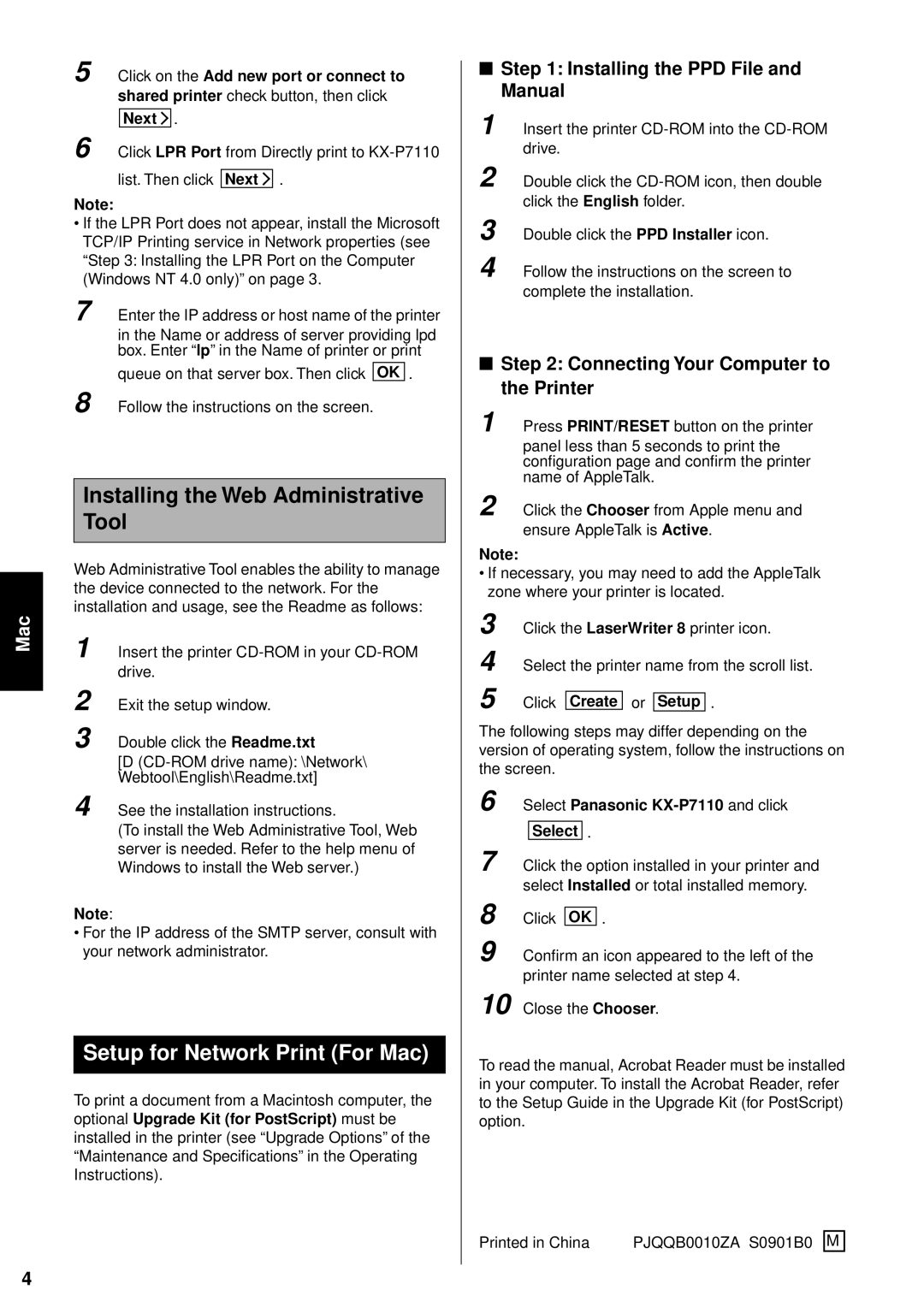Mac
5 Click on the Add new port or connect to
shared printer check button, then click
Next 
 .
.
6 Click LPR Port from Directly print to
list. Then click Next ![]()
![]() .
.
Note:
•If the LPR Port does not appear, install the Microsoft TCP/IP Printing service in Network properties (see “Step 3: Installing the LPR Port on the Computer (Windows NT 4.0 only)” on page 3.
7 Enter the IP address or host name of the printer
in the Name or address of server providing lpd box. Enter “lp” in the Name of printer or print
queue on that server box. Then click OK .
8 Follow the instructions on the screen.
Installing the Web Administrative Tool
Web Administrative Tool enables the ability to manage the device connected to the network. For the installation and usage, see the Readme as follows:
1 Insert the printer
2
3 Double click the Readme.txt
[D
4 See the installation instructions.
(To install the Web Administrative Tool, Web server is needed. Refer to the help menu of Windows to install the Web server.)
Note:
•For the IP address of the SMTP server, consult with your network administrator.
Setup for Network Print (For Mac)
To print a document from a Macintosh computer, the optional Upgrade Kit (for PostScript) must be installed in the printer (see “Upgrade Options” of the “Maintenance and Specifications” in the Operating Instructions).
■Step 1: Installing the PPD File and Manual
1 Insert the printer
2 Double click the
3
4 Follow the instructions on the screen to complete the installation.
■Step 2: Connecting Your Computer to the Printer
1 Press PRINT/RESET button on the printer
panel less than 5 seconds to print the configuration page and confirm the printer name of AppleTalk.
2 Click the Chooser from Apple menu and ensure AppleTalk is Active.
Note:
•If necessary, you may need to add the AppleTalk zone where your printer is located.
3 Click the LaserWriter 8 printer icon.
4 Select the printer name from the scroll list.
5 Click Create or Setup .
The following steps may differ depending on the version of operating system, follow the instructions on the screen.
6 Select Panasonic KX-P7110 and click
Select .
7 Click the option installed in your printer and select Installed or total installed memory.
8 Click OK .
9 Confirm an icon appeared to the left of the printer name selected at step 4.
10 Close the Chooser.
To read the manual, Acrobat Reader must be installed in your computer. To install the Acrobat Reader, refer to the Setup Guide in the Upgrade Kit (for PostScript) option.
Printed in China | PJQQB0010ZA S0901B0 M |
4