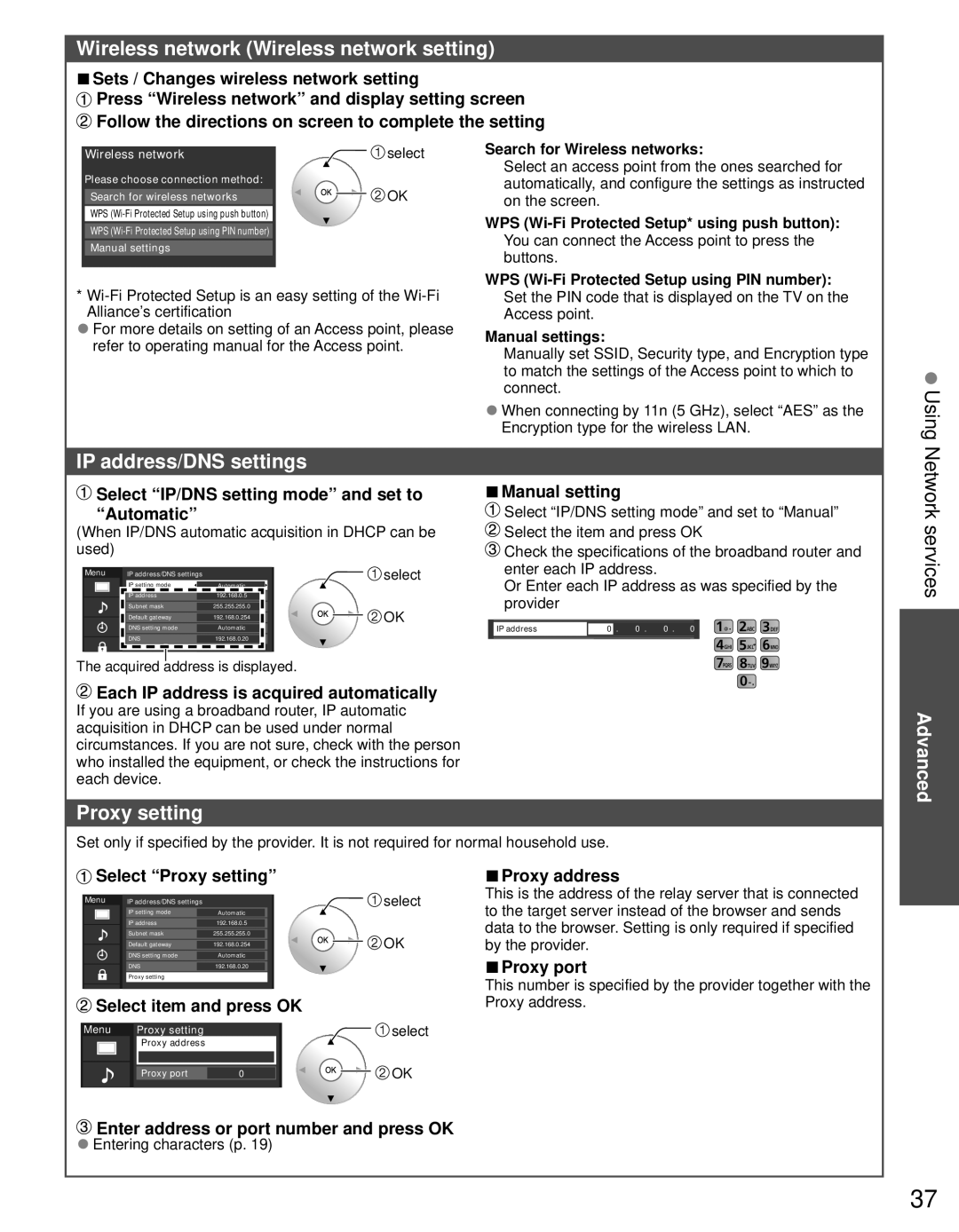TC-L42D30 specifications
The Panasonic TC-L42D30 is a notable flat-panel television that captures the attention of viewers with its impressive features and performance. As part of Panasonic’s D30 series, this LED LCD TV is designed to deliver an outstanding viewing experience with a focus on clarity, color accuracy, and connectivity.At the heart of the TC-L42D30 is its 42-inch display, which boasts a full HD resolution of 1920 x 1080 pixels. This high-definition capability ensures that images are vibrant and detailed, making it ideal for watching movies, sports, or playing video games. The television features an IPS panel, which provides wide viewing angles, allowing multiple viewers to enjoy the picture quality without significant color distortion or loss of brightness.
One of the standout technologies integrated into the TC-L42D30 is Panasonic’s VIERA Technology. This advanced technology enhances images through better color reproduction and contrast ratios, resulting in a more lifelike viewing experience. Additionally, the TV is equipped with a high-speed 120Hz refresh rate, which minimizes motion blur during fast-paced scenes, making it suitable for action-packed films and sports broadcasts.
Sound quality is also a crucial aspect of the TC-L42D30, and Panasonic has not overlooked this feature. The television is integrated with a 20-watt audio system that includes Dolby Digital decoding, providing clear and immersive sound. This enhances the overall viewing experience, ensuring that viewers not only see sharp pictures but also hear every detail.
For connectivity, the TC-L42D30 comes with multiple HDMI ports, USB ports, and composite inputs. This extensive connectivity allows users to easily connect various devices such as gaming consoles, Blu-ray players, and streaming devices, making it a versatile choice for modern entertainment setups. Moreover, the TV features VIERA Connect, which enables users to access a range of streaming services and apps directly from the television.
Furthermore, the TC-L42D30 includes energy-saving features that help reduce power consumption, making it an eco-friendly option. Its sleek design and slim profile also allow it to fit stylishly into any living space.
Overall, the Panasonic TC-L42D30 is a well-rounded television that combines advanced display technologies, high-quality audio performance, and extensive connectivity options. Whether you're a movie aficionado, a sports fan, or just looking for a reliable television for daily viewing, the TC-L42D30 delivers an impressive and enjoyable experience.