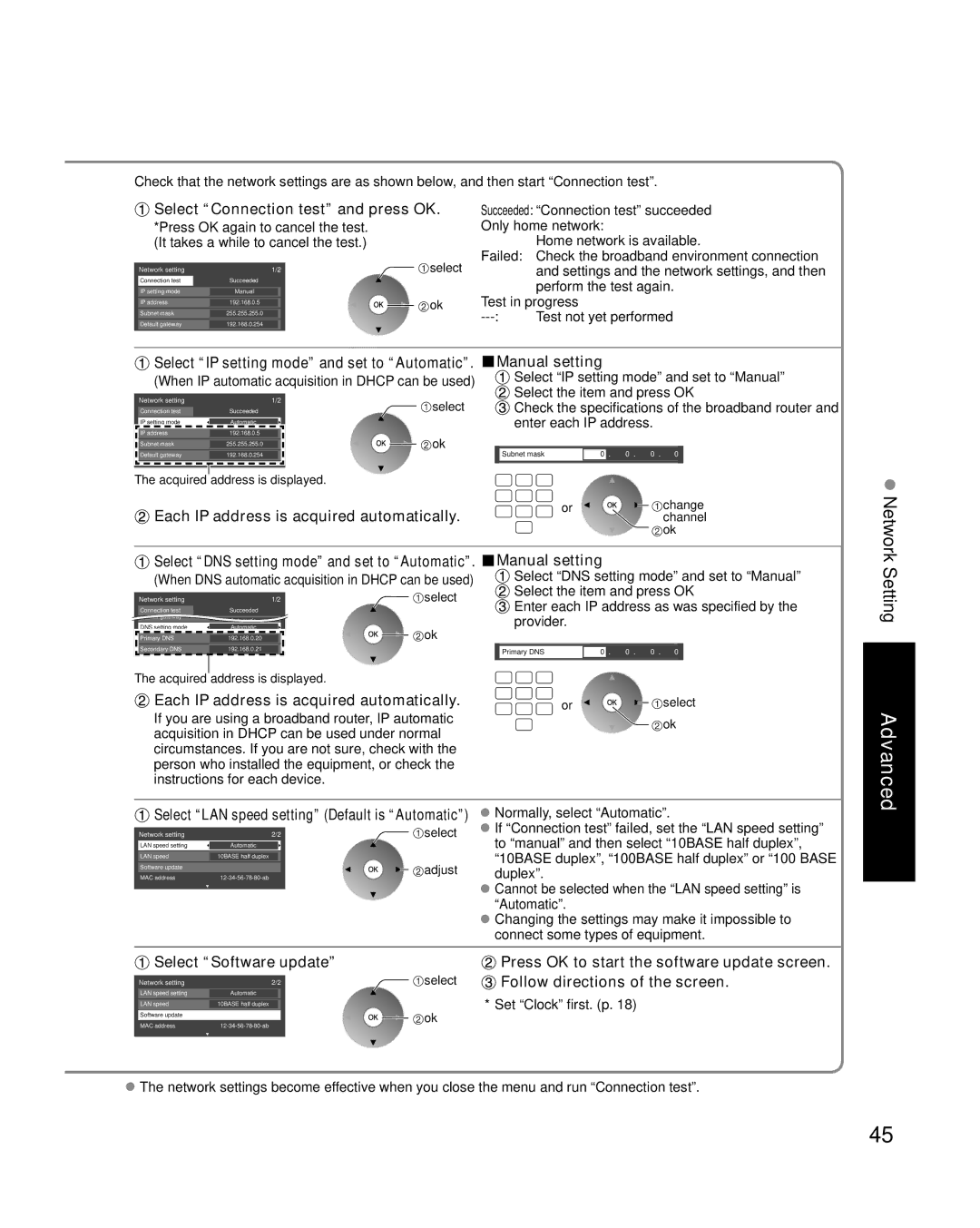TC-P46G15, TC-P50G15 specifications
The Panasonic TC-P50G15 and TC-P46G15 are part of the Viera flat-panel plasma television lineup, representing an appealing combination of technology and design targeted at home theater enthusiasts. Both models stand out for their impressive image quality, advanced features, and user-friendly characteristics, making them a popular choice among consumers.One of the main features of the TC-P50G15 and TC-P46G15 is their Viera Plasma display technology, which offers deeper blacks and vibrant colors. The deep color reproduction is achieved through the use of Full HD 1080p resolution, providing stunning clarity and detail for a more immersive viewing experience. The Infinite Contrast feature enhances black levels, contributing to improved image depth and more realistic scenes.
Both models come equipped with the Game Mode, a highly appreciated feature among gamers, which reduces input lag for more responsive gameplay. This mode optimizes the television settings to ensure a smooth and competitive gaming experience. Additionally, the Viera Image Viewer allows users to view photos directly from an SD card, providing a simple way to showcase memories on a larger screen.
The TC-P50G15 and TC-P46G15 also feature advanced Motion Compensation technology, which minimizes blurring during fast-moving scenes—perfect for action movies and sports events. The TV's 600Hz sub-field drive technology gives smoother motion handling, ensuring a more enjoyable viewing experience without sacrificing detail.
In terms of connectivity, both models provide multiple HDMI inputs, allowing users to connect various devices like Blu-ray players, game consoles, and sound systems effortlessly. The inclusion of a USB port enables playback of media files, further enhancing the television's versatility.
Moreover, the stylish design of these models includes thin bezels and a sleek profile, allowing them to blend seamlessly into any living space. The pedestal stand is customizable to accommodate various setups, further enhancing their appeal.
In summary, the Panasonic TC-P50G15 and TC-P46G15 plasma televisions offer impressive performance, advanced features, and user-friendly options that make them standout choices for anyone looking to elevate their home entertainment experience. With superior picture quality, versatile connectivity options, and a modern design, these models continue to hold their ground in a competitive market.