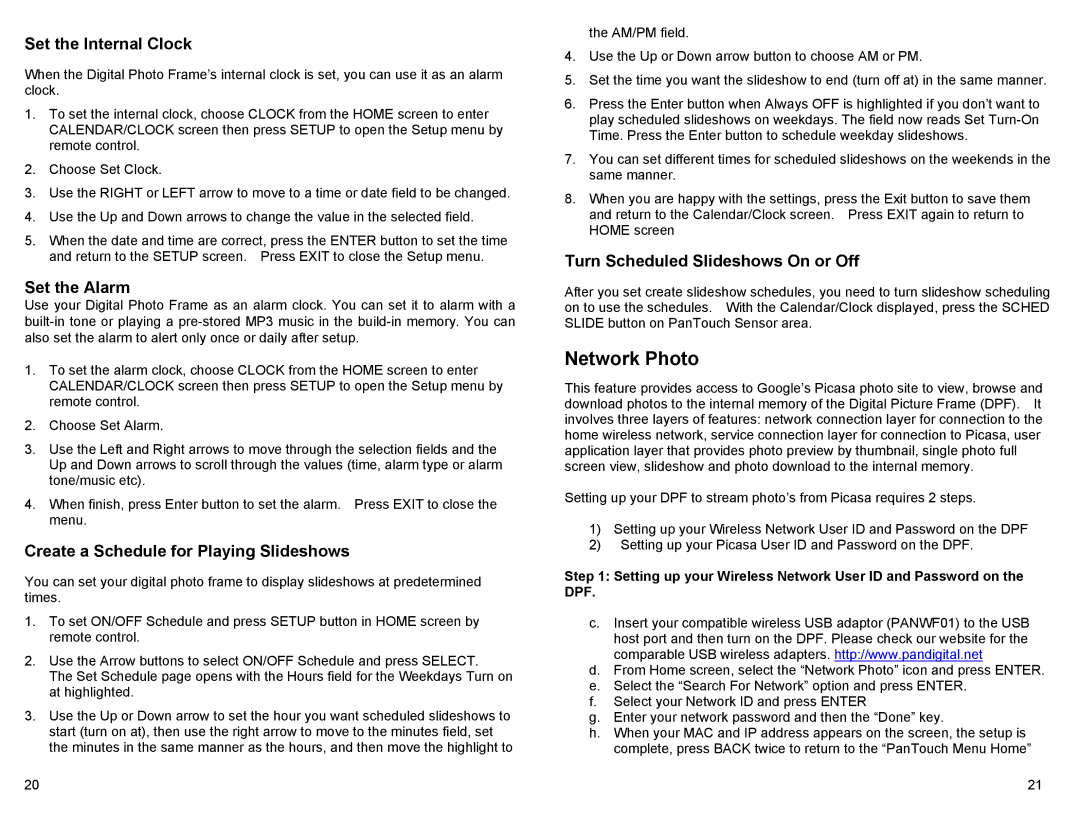Set the Internal Clock
When the Digital Photo Frame’s internal clock is set, you can use it as an alarm clock.
1.To set the internal clock, choose CLOCK from the HOME screen to enter CALENDAR/CLOCK screen then press SETUP to open the Setup menu by remote control.
2.Choose Set Clock.
3.Use the RIGHT or LEFT arrow to move to a time or date field to be changed.
4.Use the Up and Down arrows to change the value in the selected field.
5.When the date and time are correct, press the ENTER button to set the time and return to the SETUP screen. Press EXIT to close the Setup menu.
Set the Alarm
Use your Digital Photo Frame as an alarm clock. You can set it to alarm with a
1.To set the alarm clock, choose CLOCK from the HOME screen to enter CALENDAR/CLOCK screen then press SETUP to open the Setup menu by remote control.
2.Choose Set Alarm.
3.Use the Left and Right arrows to move through the selection fields and the Up and Down arrows to scroll through the values (time, alarm type or alarm tone/music etc).
4.When finish, press Enter button to set the alarm. Press EXIT to close the menu.
Create a Schedule for Playing Slideshows
You can set your digital photo frame to display slideshows at predetermined times.
1.To set ON/OFF Schedule and press SETUP button in HOME screen by remote control.
2.Use the Arrow buttons to select ON/OFF Schedule and press SELECT.
The Set Schedule page opens with the Hours field for the Weekdays Turn on at highlighted.
3.Use the Up or Down arrow to set the hour you want scheduled slideshows to start (turn on at), then use the right arrow to move to the minutes field, set the minutes in the same manner as the hours, and then move the highlight to
20
the AM/PM field.
4.Use the Up or Down arrow button to choose AM or PM.
5.Set the time you want the slideshow to end (turn off at) in the same manner.
6.Press the Enter button when Always OFF is highlighted if you don’t want to play scheduled slideshows on weekdays. The field now reads Set
7.You can set different times for scheduled slideshows on the weekends in the same manner.
8.When you are happy with the settings, press the Exit button to save them and return to the Calendar/Clock screen. Press EXIT again to return to HOME screen
Turn Scheduled Slideshows On or Off
After you set create slideshow schedules, you need to turn slideshow scheduling on to use the schedules. With the Calendar/Clock displayed, press the SCHED SLIDE button on PanTouch Sensor area.
Network Photo
This feature provides access to Google’s Picasa photo site to view, browse and download photos to the internal memory of the Digital Picture Frame (DPF). It involves three layers of features: network connection layer for connection to the home wireless network, service connection layer for connection to Picasa, user application layer that provides photo preview by thumbnail, single photo full screen view, slideshow and photo download to the internal memory.
Setting up your DPF to stream photo’s from Picasa requires 2 steps.
1)Setting up your Wireless Network User ID and Password on the DPF
2)Setting up your Picasa User ID and Password on the DPF.
Step 1: Setting up your Wireless Network User ID and Password on the DPF.
c.Insert your compatible wireless USB adaptor (PANWF01) to the USB host port and then turn on the DPF. Please check our website for the comparable USB wireless adapters. http://www.pandigital.net
d.From Home screen, select the “Network Photo” icon and press ENTER.
e.Select the “Search For Network” option and press ENTER.
f.Select your Network ID and press ENTER
g.Enter your network password and then the “Done” key.
h.When your MAC and IP address appears on the screen, the setup is complete, press BACK twice to return to the “PanTouch Menu Home”
21