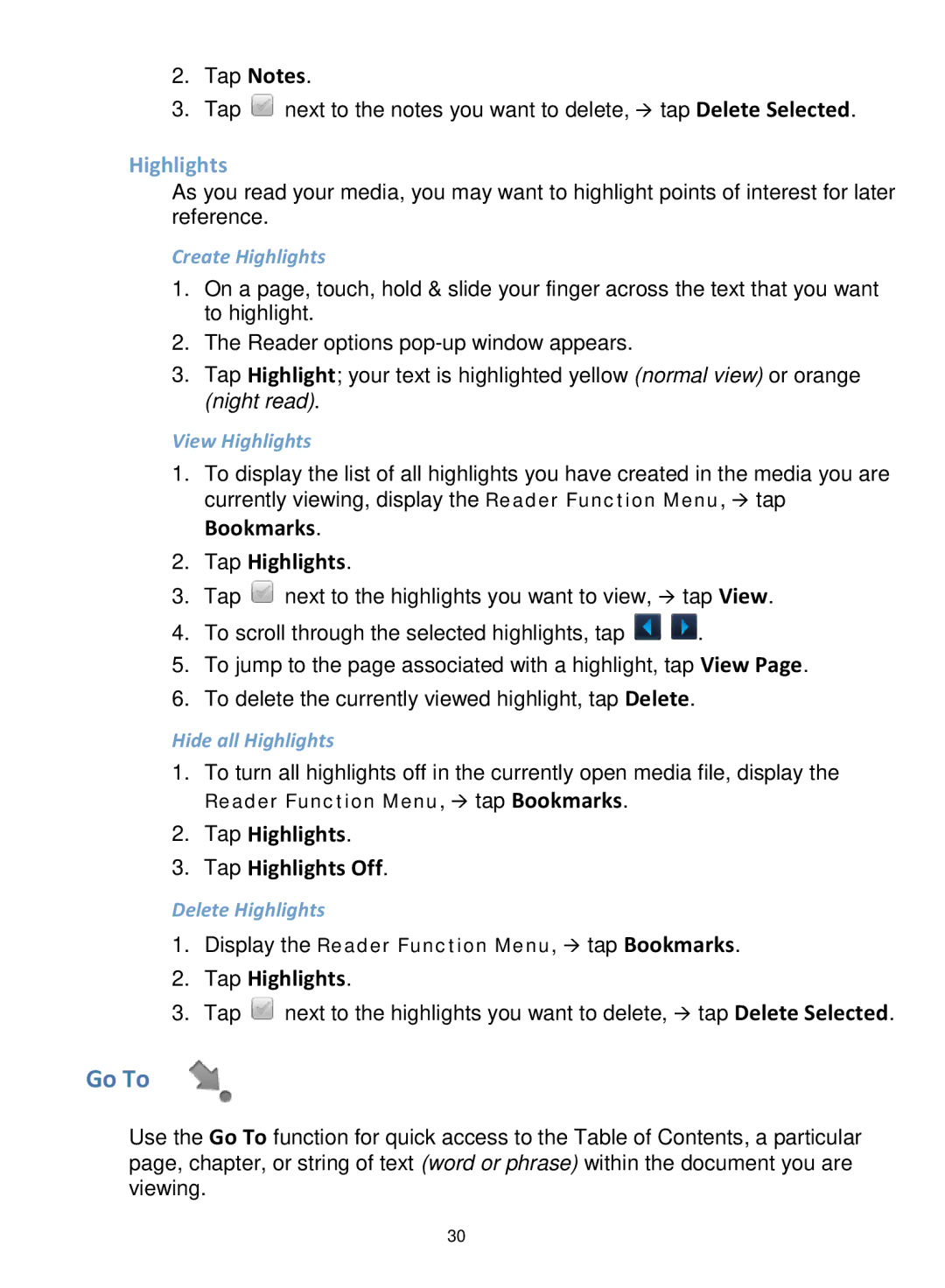V4.5, PRD06E20WWH8, PRD07T10WWH7 specifications
The Pandigital PRD07T10WWH7 and PRD06E20WWH8, along with the V4.5 operating system, represent a significant step in the evolution of digital tablets. These devices cater to a diverse range of users, from casual readers to advanced multimedia consumers, showcasing impressive specifications and features.The PRD07T10WWH7 is equipped with a 7-inch touchscreen display that delivers vibrant colors and sharp details, making it ideal for reading eBooks, browsing the web, or watching videos. Its compact size enhances portability, allowing users to easily take it on-the-go. The device is powered by a dual-core processor, ensuring smooth multitasking and quick app loading times. With storage options that often reach up to 8 GB, expandable via microSD, users have ample space for applications, media files, and more.
On the other hand, the PRD06E20WWH8 steps up the game with its 10-inch display, providing an immersive experience for users who enjoy larger visuals. It retains the dual-core processing power, supporting an equally responsive experience, whether one is engaged in gaming, productivity tasks, or streaming content. The device's build quality combines durability with a sleek design, appealing to users seeking a blend of style and functionality.
Both tablets run on the V4.5 operating system, which offers a user-friendly interface and access to a variety of applications through the integrated app store. The OS supports numerous formats for multimedia playback, allowing users to enjoy their favorite music, movies, and eBooks without compatibility issues. Additionally, the operating system frequently receives updates that enhance functionality and security, ensuring that users have a reliable and up-to-date experience.
Another noteworthy characteristic of the Pandigital tablets is their connectivity options, which typically include Wi-Fi and Bluetooth capabilities. This connectivity enables users to sync their devices with smartphones or laptops, access the internet for browsing or streaming, and share files easily.
Overall, the Pandigital PRD07T10WWH7 and PRD06E20WWH8 tablets, combined with the V4.5 operating system, offer a comprehensive digital experience with their rich features, reliable performance, and solid design, making them suitable choices for users looking to enhance their digital lifestyles. Whether for educational purposes, entertainment, or productivity, these devices cater to a wide array of needs, solidifying their position in the competitive tablet market.