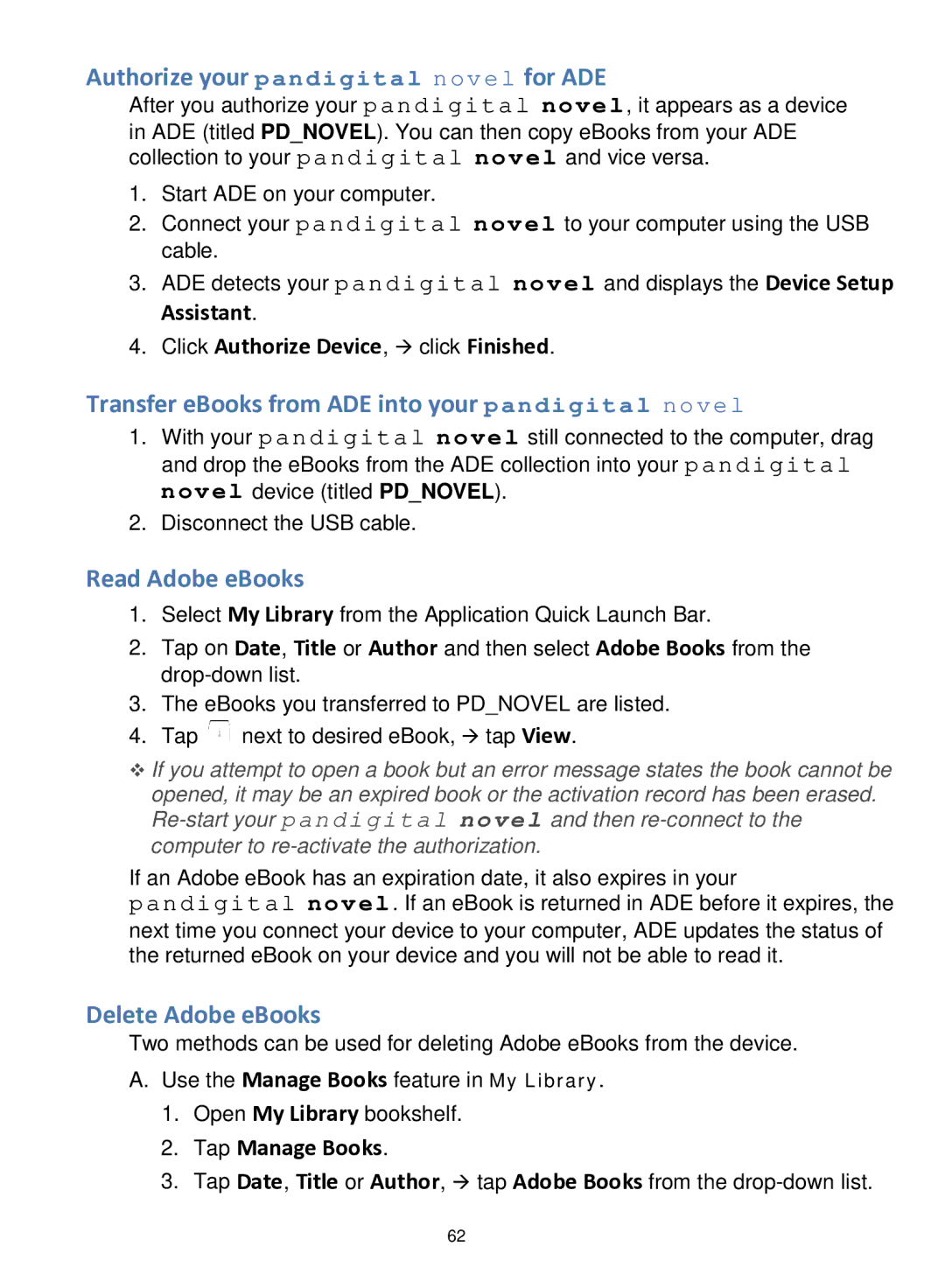R70F452 specifications
The Pandigital R70F452 is a versatile and compact tablet that has gained popularity among users seeking a budget-friendly device with commendable performance. Designed for both casual users and tech enthusiasts, it offers a range of features that make it a suitable option for entertainment, productivity, and everyday tasks.One of the standout features of the Pandigital R70F452 is its 7-inch touchscreen display. This allows for an immersive viewing experience, whether you are watching videos, browsing the web, or reading e-books. The display's resolution strikes a balance between clarity and battery efficiency, providing vibrant colors and decent visibility in various lighting conditions.
In terms of performance, the R70F452 is equipped with a reliable processor that ensures smooth multitasking capabilities. The tablet operates on an Android platform, granting users access to a wide array of applications through the Google Play Store. With the ability to run popular apps and games, it serves as a great device for those who wish to stay connected and entertained on the go.
The device also comes with substantial internal storage, allowing users to store documents, images, and videos without the need for constant management. Additionally, it supports expandable memory through microSD cards, making it easy to enhance storage capacity as needed.
Connectivity is another important aspect of the Pandigital R70F452. It features Wi-Fi capabilities, enabling users to connect to the internet easily. Whether you are streaming content or participating in video calls, the tablet provides a reliable connection for various online activities.
Its design emphasizes portability, with a lightweight and slim profile making it easy to carry around. This is particularly advantageous for users who are always on the move or those who desire a tablet that does not weigh them down.
The battery life of the R70F452 is commendable, offering extended usage times suitable for a full day's activities without frequent recharging. Enhanced power management ensures that users can enjoy their favorite activities without the constant worry of looking for a power source.
Overall, the Pandigital R70F452 stands out thanks to its balanced combination of features, technology, and user-friendly characteristics. For those in search of an affordable yet functional tablet that meets day-to-day needs, the R70F452 represents a valuable option in the crowded tablet market.