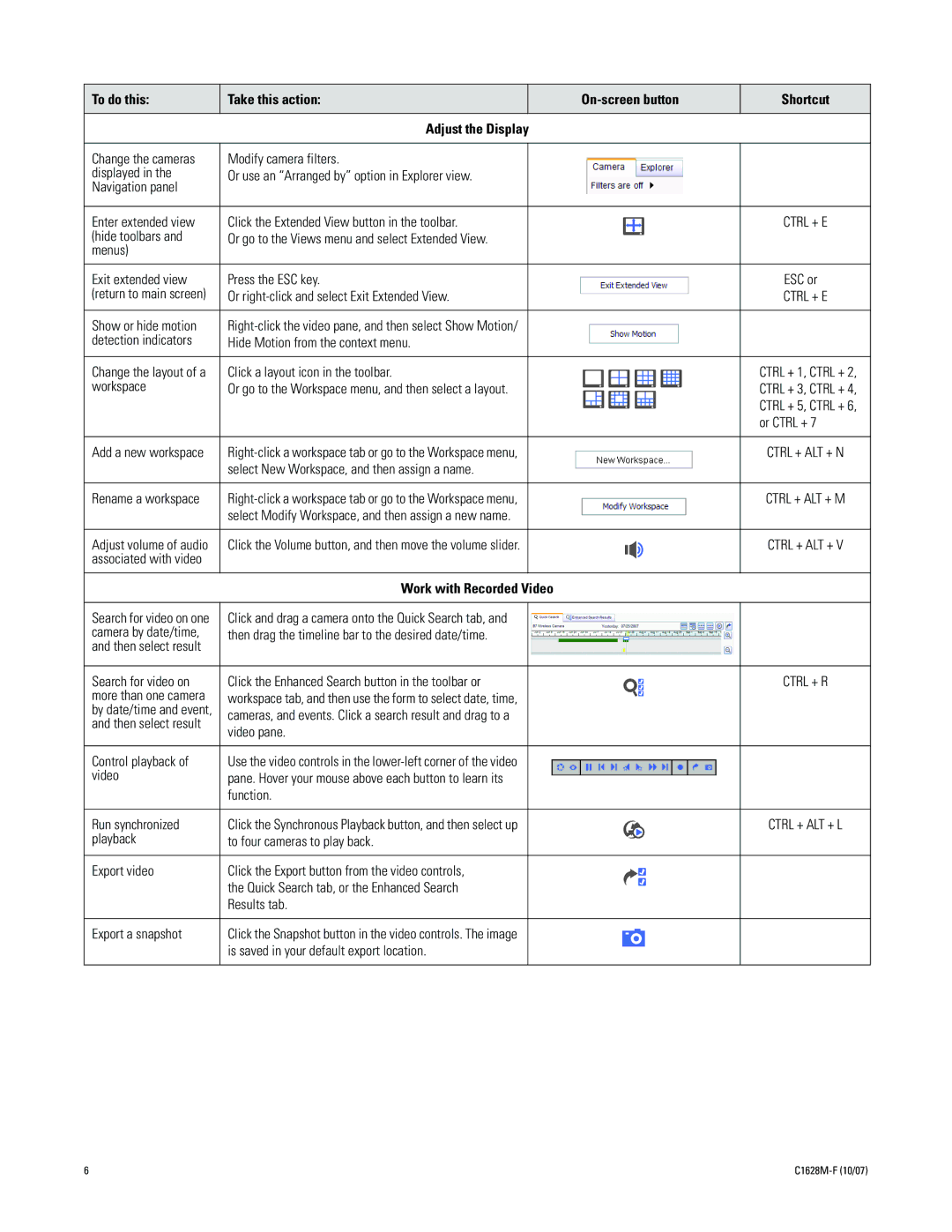To do this: | Take this action: | Shortcut | |
|
|
|
|
Adjust the Display
Change the cameras | Modify camera filters. |
displayed in the | Or use an “Arranged by” option in Explorer view. |
Navigation panel |
|
Enter extended view | Click the Extended View button in the toolbar. |
(hide toolbars and | Or go to the Views menu and select Extended View. |
menus) |
|
Exit extended view | Press the ESC key. |
(return to main screen) | Or |
Show or hide motion | |
detection indicators | Hide Motion from the context menu. |
Change the layout of a | Click a layout icon in the toolbar. |
workspace | Or go to the Workspace menu, and then select a layout. |
Add a new workspace | |
| select New Workspace, and then assign a name. |
Rename a workspace | |
| select Modify Workspace, and then assign a new name. |
Adjust volume of audio | Click the Volume button, and then move the volume slider. |
associated with video |
|
|
|
CTRL + E
ESC or
CTRL + E
CTRL + 1, CTRL + 2, CTRL + 3, CTRL + 4, CTRL + 5, CTRL + 6, or CTRL + 7
CTRL + ALT + N
CTRL + ALT + M
CTRL + ALT + V
Work with Recorded Video
Search for video on one | Click and drag a camera onto the Quick Search tab, and | |
camera by date/time, | then drag the timeline bar to the desired date/time. | |
and then select result |
| |
Search for video on | Click the Enhanced Search button in the toolbar or | |
more than one camera | workspace tab, and then use the form to select date, time, | |
by date/time and event, | cameras, and events. Click a search result and drag to a | |
and then select result | ||
video pane. | ||
| ||
Control playback of | Use the video controls in the | |
video | pane. Hover your mouse above each button to learn its | |
| function. | |
Run synchronized | Click the Synchronous Playback button, and then select up | |
playback | to four cameras to play back. | |
Export video | Click the Export button from the video controls, | |
| the Quick Search tab, or the Enhanced Search | |
| Results tab. | |
Export a snapshot | Click the Snapshot button in the video controls. The image | |
| is saved in your default export location. | |
|
|
CTRL + R
CTRL + ALT + L
6 |
|