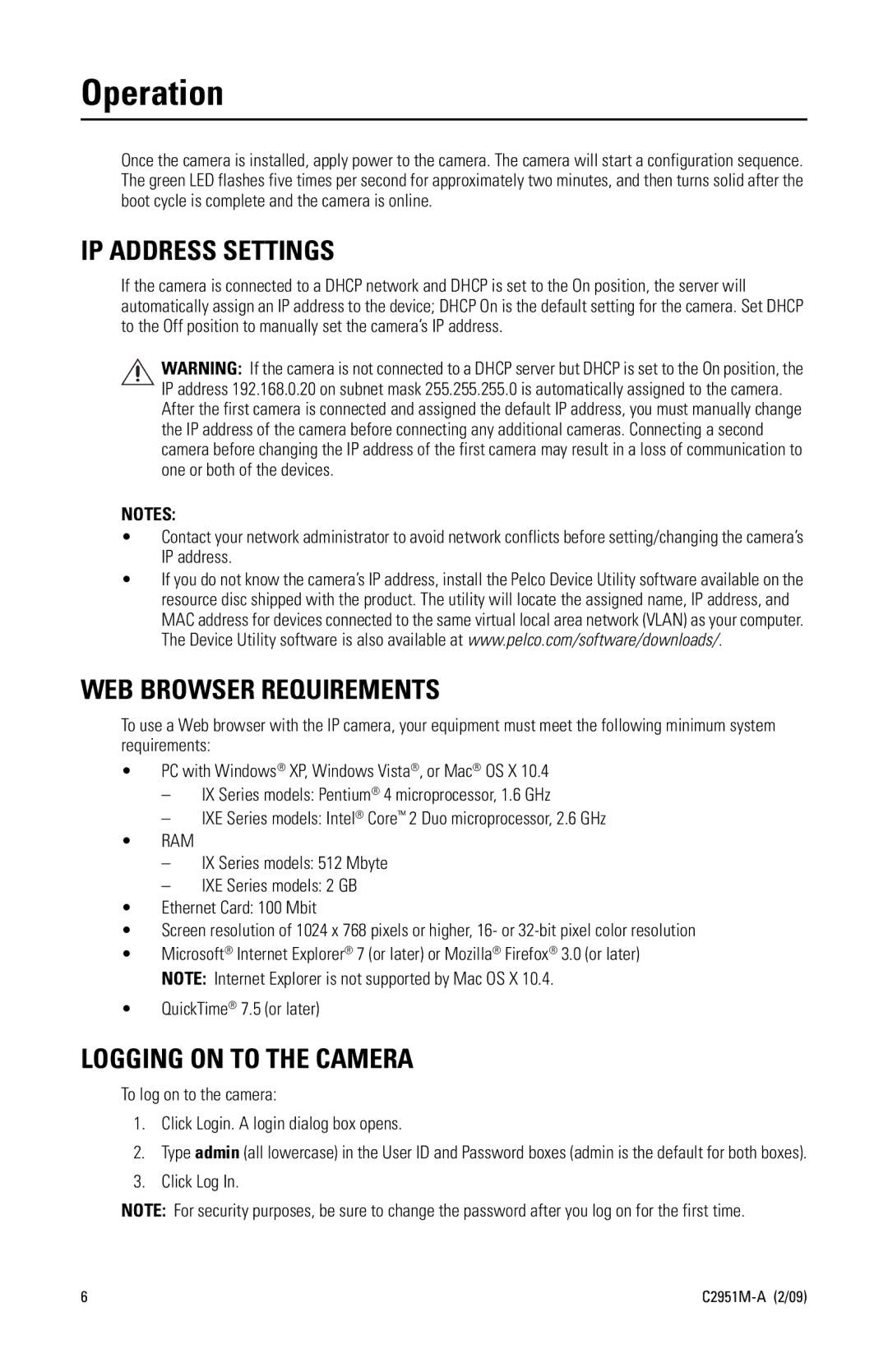Operation
Once the camera is installed, apply power to the camera. The camera will start a configuration sequence. The green LED flashes five times per second for approximately two minutes, and then turns solid after the boot cycle is complete and the camera is online.
IP ADDRESS SETTINGS
If the camera is connected to a DHCP network and DHCP is set to the On position, the server will automatically assign an IP address to the device; DHCP On is the default setting for the camera. Set DHCP to the Off position to manually set the camera’s IP address.
WARNING: If the camera is not connected to a DHCP server but DHCP is set to the On position, the IP address 192.168.0.20 on subnet mask 255.255.255.0 is automatically assigned to the camera. After the first camera is connected and assigned the default IP address, you must manually change the IP address of the camera before connecting any additional cameras. Connecting a second camera before changing the IP address of the first camera may result in a loss of communication to one or both of the devices.
NOTES:
•Contact your network administrator to avoid network conflicts before setting/changing the camera’s IP address.
•If you do not know the camera’s IP address, install the Pelco Device Utility software available on the resource disc shipped with the product. The utility will locate the assigned name, IP address, and MAC address for devices connected to the same virtual local area network (VLAN) as your computer. The Device Utility software is also available at www.pelco.com/software/downloads/.
WEB BROWSER REQUIREMENTS
To use a Web browser with the IP camera, your equipment must meet the following minimum system requirements:
•PC with Windows® XP, Windows Vista®, or Mac® OS X 10.4
–IX Series models: Pentium® 4 microprocessor, 1.6 GHz
–IXE Series models: Intel® Core™ 2 Duo microprocessor, 2.6 GHz
•RAM
–IX Series models: 512 Mbyte
–IXE Series models: 2 GB
•Ethernet Card: 100 Mbit
•Screen resolution of 1024 x 768 pixels or higher, 16- or
•Microsoft® Internet Explorer® 7 (or later) or Mozilla® Firefox® 3.0 (or later) NOTE: Internet Explorer is not supported by Mac OS X 10.4.
•QuickTime® 7.5 (or later)
LOGGING ON TO THE CAMERA
To log on to the camera:
1.Click Login. A login dialog box opens.
2.Type admin (all lowercase) in the User ID and Password boxes (admin is the default for both boxes).
3.Click Log In.
NOTE: For security purposes, be sure to change the password after you log on for the first time.
6 |