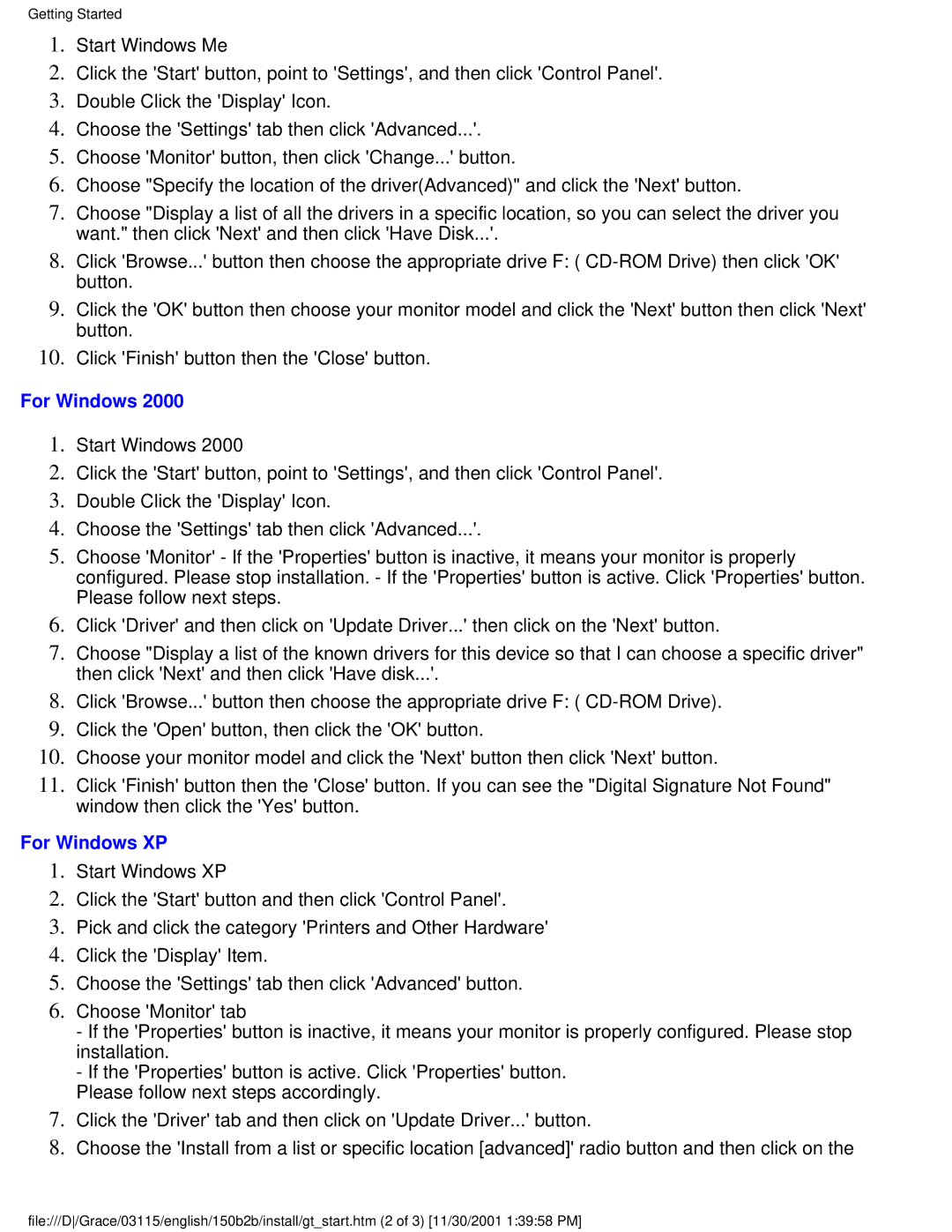150B2B specifications
The Philips 150B2B is a premium monitor designed with the modern professional in mind, offering a blend of cutting-edge technology and user-centric features. With its 15-inch display, this monitor is particularly well-suited for a range of environments, including corporate offices, retail settings, and educational institutions.One of the standout aspects of the Philips 150B2B is its stunning image quality. It utilizes a Full HD resolution of 1920 x 1080 pixels, delivering sharp and vibrant visuals. The IPS technology ensures wide viewing angles, allowing users to enjoy consistent colors and clarity from multiple perspectives. This is particularly beneficial in collaboration settings, where multiple individuals may need to view the screen simultaneously.
Another key feature of the Philips 150B2B is its extensive connectivity options. The monitor comes equipped with HDMI, DisplayPort, and VGA ports, providing flexibility for connecting various devices, whether they be laptops, desktop computers, or other multimedia equipment. This versatility makes it easy for users to integrate the monitor into their existing setups without the need for additional adapters.
In terms of ergonomics, Philips has prioritized user comfort with the 150B2B. The monitor boasts a height-adjustable stand, enabling users to easily customize the screen’s position according to their seating preferences. Additionally, it supports VESA mounting, allowing for more space-efficient configurations in workspaces.
Sustainability is also a significant focus for Philips. The 150B2B is designed with energy efficiency in mind, featuring an Eco-friendly mode that reduces power consumption without compromising performance. This makes it an excellent choice for organizations looking to reduce their environmental footprint while maintaining high productivity levels.
The Philips 150B2B also incorporates advanced display technologies, such as Flicker-Free and Low Blue Mode, which reduce eye strain and enhance user comfort during extended usage. This attention to user well-being underscores Philips' commitment to creating products that prioritize health as well as productivity.
In conclusion, the Philips 150B2B is a versatile and feature-rich monitor tailored for professionals seeking reliable performance, exceptional image quality, and ergonomic design. With its array of connectivity options and commitment to sustainability, it stands out as an excellent addition to any workspace.