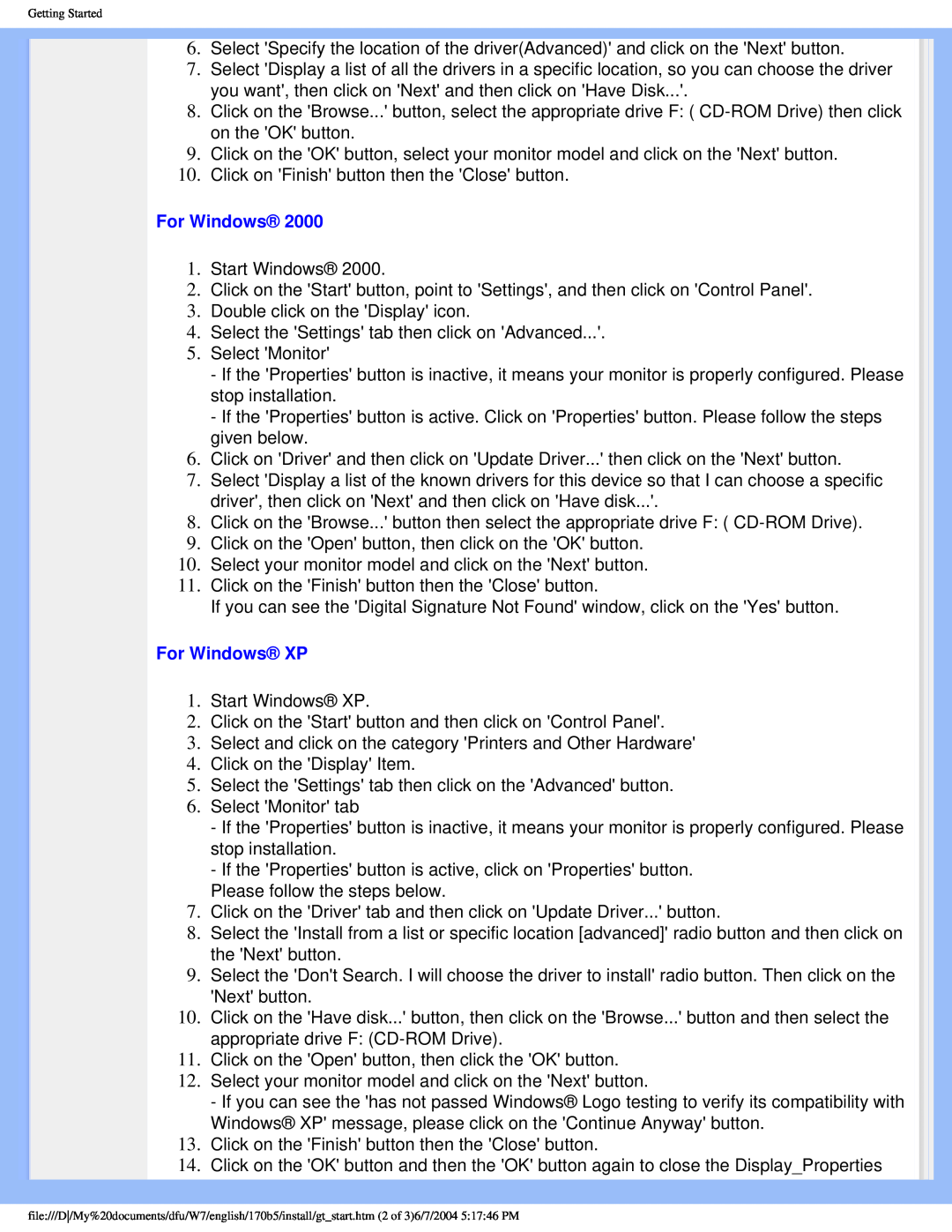170B5 specifications
The Philips 170B5 is a robust and versatile LCD monitor designed to meet the diverse needs of both home and office environments. With a 17-inch diagonal screen size, this monitor strikes a balance between compactness and usability, making it an excellent choice for users with limited desk space, while still providing sufficient screen real estate for productivity.One of the standout features of the Philips 170B5 is its impressive display technology. The monitor utilizes TFT LCD technology, which delivers clear and vibrant images with excellent color accuracy. It has a resolution of 1280 x 1024 pixels, providing sharp details that are ideal for office applications, graphic design tasks, and multimedia consumption. The 5ms response time significantly reduces blurring during fast-moving visuals, resulting in a smoother viewing experience.
Ergonomics is another key aspect of the Philips 170B5. The monitor is equipped with an EasyAdjust stand, allowing users to easily adjust the height, tilt, and swivel of the screen for maximum comfort during prolonged use. This feature is particularly beneficial for individuals who face long working hours, as it helps reduce neck and eye strain, promoting better posture and productivity.
Additionally, the monitor includes a variety of connectivity options, making it adaptable to multiple setups. With a VGA input, users can easily connect the 170B5 to a range of devices, from traditional desktops to newer laptops. Its energy-efficient design also contributes to its appeal, featuring eco-friendly certifications that minimize power consumption and reduce environmental impact.
Another noteworthy characteristic of the Philips 170B5 is its built-in speakers, which provide surprisingly good sound quality for casual multimedia use. This eliminates the need for external speakers in many situations, saving additional desk space.
Overall, the Philips 170B5 is a reliable and performance-oriented choice for users seeking a well-rounded monitor. With its combination of advanced display technology, ergonomic features, flexible connectivity, and efficient design, it represents an excellent option for a wide range of applications, from business tasks to everyday computing needs. Whether in a professional setting or at home, the Philips 170B5 delivers on the promise of quality and functionality.