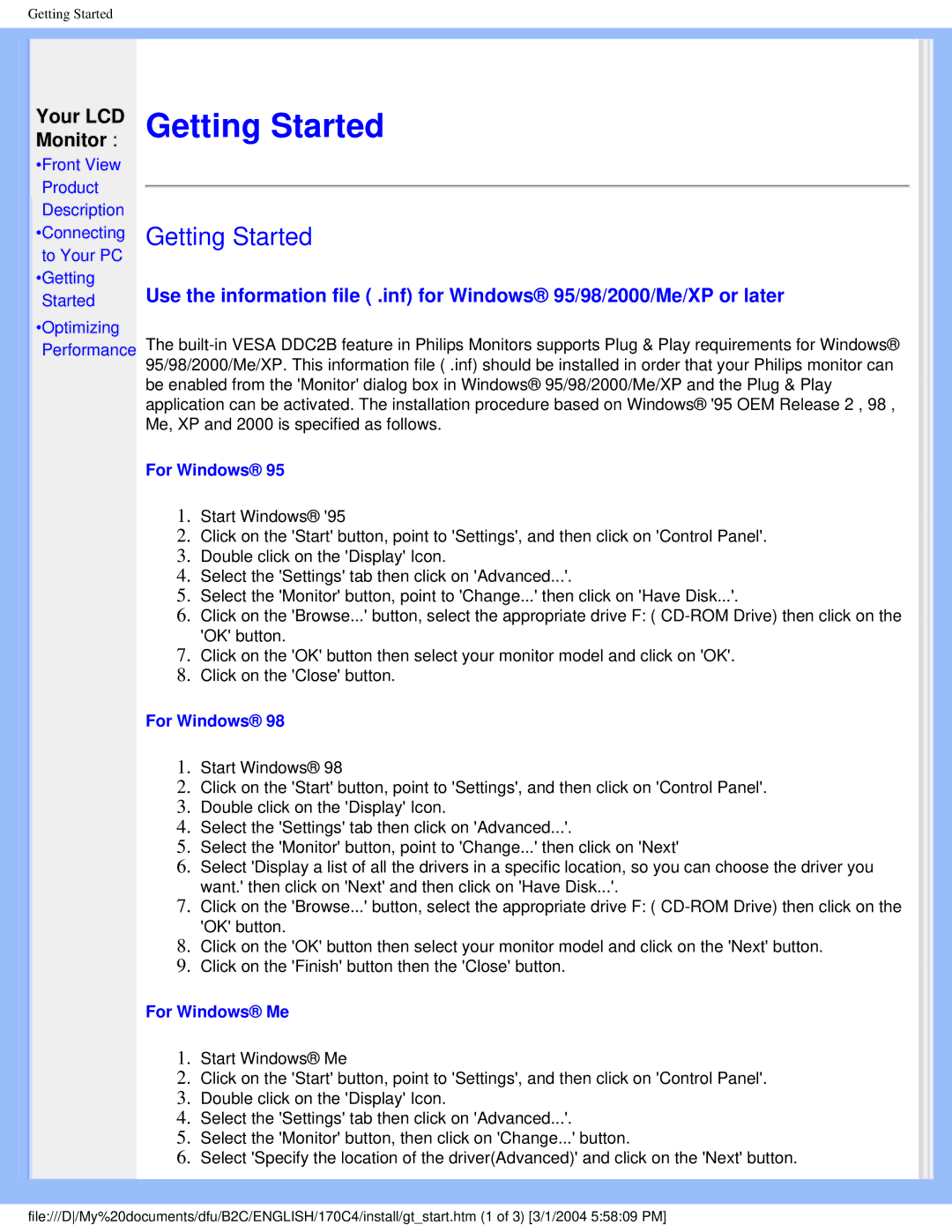Getting Started
Your LCD Monitor :
•Front View
Product Description •Connecting to Your PC •Getting Started
•Optimizing Performance
Getting Started
Getting Started
Use the information file ( .inf) for Windows® 95/98/2000/Me/XP or later
The
For Windows® 95
1.Start Windows® '95
2.Click on the 'Start' button, point to 'Settings', and then click on 'Control Panel'.
3.Double click on the 'Display' Icon.
4.Select the 'Settings' tab then click on 'Advanced...'.
5.Select the 'Monitor' button, point to 'Change...' then click on 'Have Disk...'.
6.Click on the 'Browse...' button, select the appropriate drive F: (
7.Click on the 'OK' button then select your monitor model and click on 'OK'.
8.Click on the 'Close' button.
For Windows® 98
1.Start Windows® 98
2.Click on the 'Start' button, point to 'Settings', and then click on 'Control Panel'.
3.Double click on the 'Display' Icon.
4.Select the 'Settings' tab then click on 'Advanced...'.
5.Select the 'Monitor' button, point to 'Change...' then click on 'Next'
6.Select 'Display a list of all the drivers in a specific location, so you can choose the driver you want.' then click on 'Next' and then click on 'Have Disk...'.
7.Click on the 'Browse...' button, select the appropriate drive F: (
8.Click on the 'OK' button then select your monitor model and click on the 'Next' button.
9.Click on the 'Finish' button then the 'Close' button.
For Windows® Me
1.Start Windows® Me
2.Click on the 'Start' button, point to 'Settings', and then click on 'Control Panel'.
3.Double click on the 'Display' Icon.
4.Select the 'Settings' tab then click on 'Advanced...'.
5.Select the 'Monitor' button, then click on 'Change...' button.
6.Select 'Specify the location of the driver(Advanced)' and click on the 'Next' button.
file:///D/My%20documents/dfu/B2C/ENGLISH/170C4/install/gt_start.htm (1 of 3) [3/1/2004 5:58:09 PM]