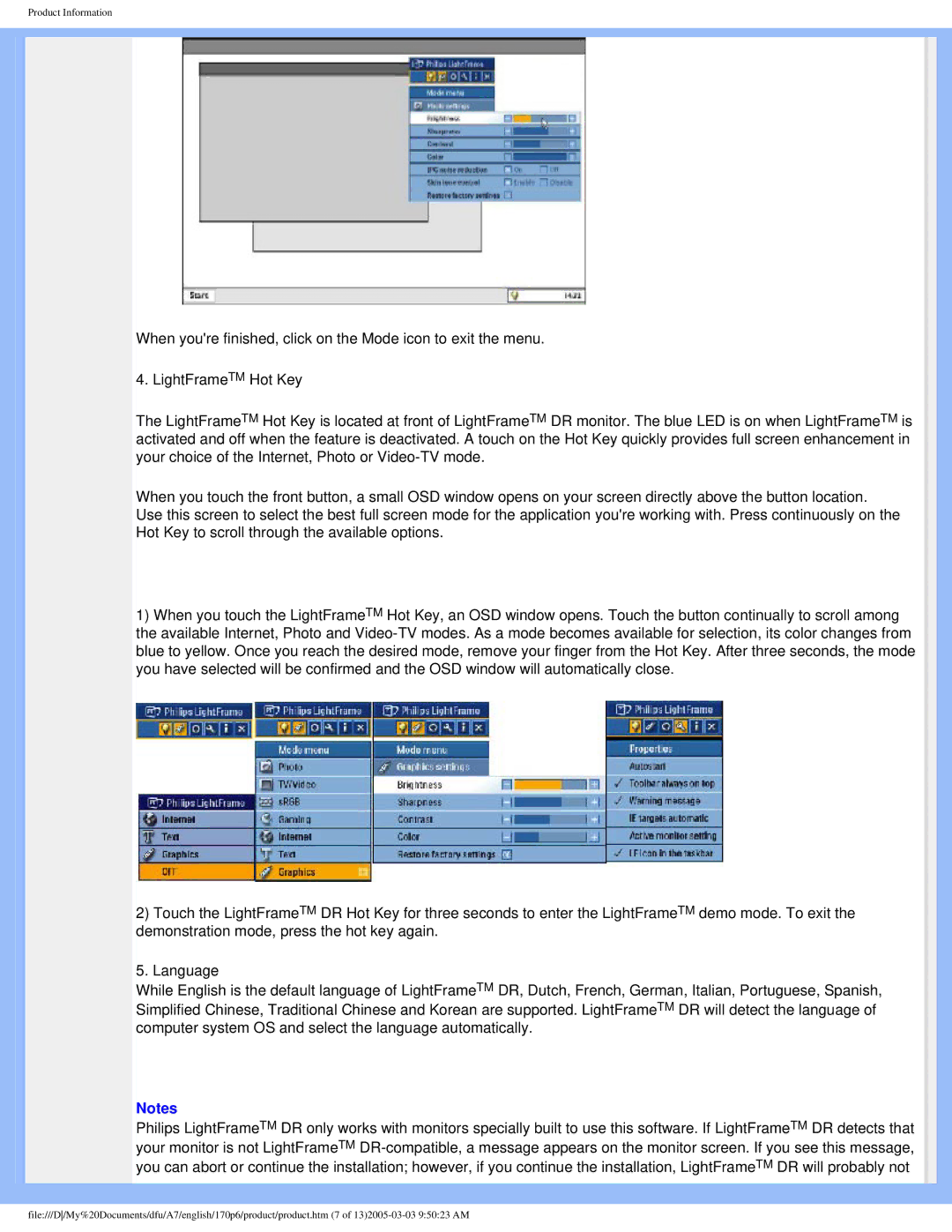170p6 specifications
The Philips 170P6 is a standout model in the realm of flat panel monitors, particularly during its prime. This 17-inch LCD display is known for its impressive blend of performance, design, and technological innovations, making it an appealing choice for both home and office environments.One of the main features of the Philips 170P6 is its high resolution. With a native resolution of 1280x1024 pixels, it provides sharp and clear images, enabling users to enjoy crisp text and vibrant colors. The 170P6 boasts a 5:4 aspect ratio, which is particularly suitable for applications that require vertical space, such as word processing or document viewing.
The monitor employs advanced technologies to enhance the viewing experience. One notable feature is the Philips SmartContrast technology, which automatically adjusts the contrast of the monitor based on the displayed content. This ensures deep blacks and bright whites, enhancing overall picture quality, particularly during multimedia consumption.
Another significant aspect of the Philips 170P6 is its ergonomic design. The monitor is equipped with an adjustable stand, allowing users to tilt, swivel, and pivot the screen to achieve optimal viewing angles. This flexibility promotes comfort, especially during long hours of use, reducing neck and eye strain.
The display's anti-glare coating is another impressive characteristic, minimizing reflections and providing a clearer view in well-lit environments. Coupled with a wide viewing angle, users can view the screen from various positions without significant loss of color fidelity or sharpness.
In terms of connectivity, the Philips 170P6 offers multiple options, including VGA and DVI inputs. This versatility makes it easy to connect to a wide range of devices, from desktop computers to laptops.
Moreover, the monitor is energy-efficient, adhering to the guidelines set by Energy Star, which not only helps to reduce electricity bills but also contributes to environmental sustainability.
In conclusion, the Philips 170P6 is a well-rounded monitor that combines essential features, advanced technologies, and user-centric design elements, making it a reliable choice for a variety of applications. Its clear display, ergonomic flexibility, and energy efficiency solidify its reputation as a solid investment for those in need of a dependable LCD monitor.