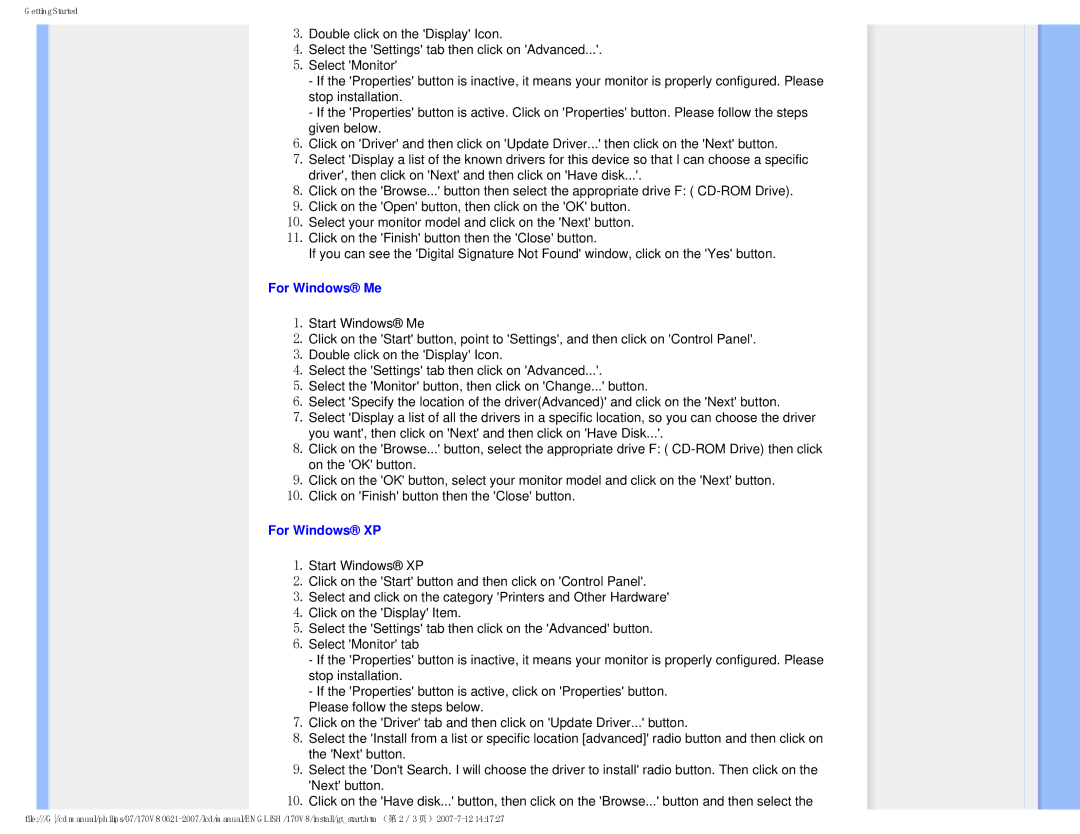170v8, HNS8170T specifications
The Philips HNS8170T,170v8 is a state-of-the-art healthcare technology device that exemplifies cutting-edge innovation tailored for professional environments. This model is specifically designed to enhance patient monitoring and clinical workflows, ensuring improved outcomes in healthcare settings.One of the standout features of the HNS8170T,170v8 is its exceptional integration capabilities. The device seamlessly connects with various healthcare systems, facilitating real-time data sharing and enhancing communication among healthcare professionals. This interoperability is crucial in ensuring accurate patient information is readily available, improving decision-making processes and overall patient care.
The HNS8170T,170v8 boasts advanced monitoring technologies that provide continuous tracking of vital signs. With its high-resolution display, clinicians can view critical data such as heart rate, blood pressure, and oxygen saturation at a glance. The device is engineered to minimize alarms fatigue, presenting alerts only for significant changes in patient conditions, thus allowing healthcare providers to focus on the most pressing issues.
Another significant characteristic of this model is its user-friendly interface, designed with healthcare professionals in mind. Intuitive navigation and customizable settings enable users to adapt the system to specific clinical needs, enhancing the user experience and ensuring efficient operation during critical care situations.
Durability is another hallmark of the HNS8170T,170v8. Constructed from high-quality materials, it is built to withstand the rigors of a busy clinical environment. The device also features easy-to-clean surfaces, supporting stringent hygiene protocols to prevent infections.
For data security, the HNS8170T,170v8 employs advanced encryption protocols to protect sensitive patient information. This ensures compliance with regulatory standards while safeguarding the integrity of health data against potential breaches.
Incorporating the latest advancements in sensors and ergonomic design, this Philips device provides both performance and comfort for users and patients alike. The HNS8170T,170v8 is not just a monitoring tool; it is a comprehensive solution that enhances clinical efficiency, prioritizes patient safety, and supports healthcare professionals in delivering exceptional care. Overall, the Philips HNS8170T,170v8 sets a new standard in healthcare technology, driving innovations that lead to improved patient outcomes.