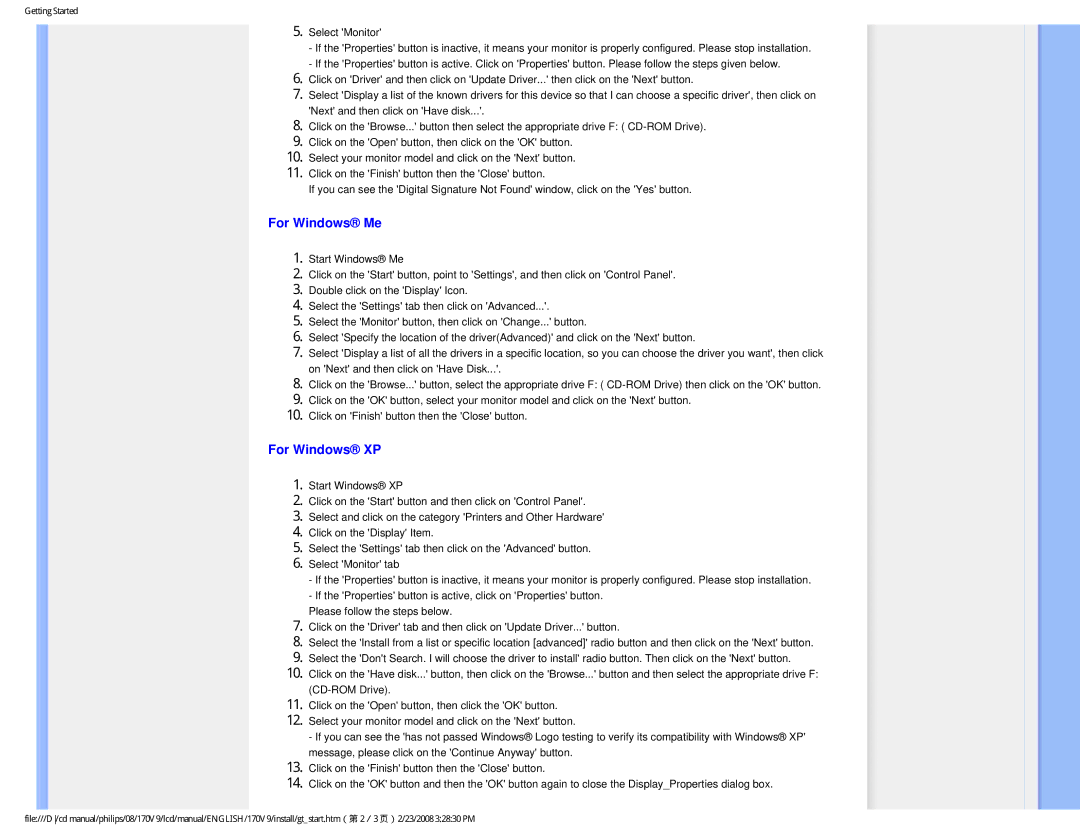170V9 specifications
The Philips 170V9 is an impressive monitor that combines design, functionality, and performance, catering to both home and office users. With a 17-inch display, this monitor packs a punch in its compact size, making it ideal for workspaces where space is a concern while still providing a clear and vibrant viewing experience.One of the stand-out features of the Philips 170V9 is its crystal-clear display resolution of 1280 x 1024 pixels. This resolution ensures sharp images and text, making it suitable for a variety of tasks, from office work to casual gaming. The monitor utilizes an LCD panel technology that enhances color reproduction and contrast, delivering vivid visuals that are essential for graphic design and multimedia purposes.
In terms of connectivity, the Philips 170V9 offers a range of input options, including VGA, which is often used in many computing environments. This versatility allows users to connect the monitor to various devices without any hassles, making it suitable for both older and newer systems.
Energy efficiency is another notable characteristic of the Philips 170V9. It is designed to be eco-friendly, boasting low power consumption levels, which helps reduce electricity bills and minimizes environmental impact. This monitor is also equipped with a high-efficiency power adapter that further adds to its energy-saving features.
Ergonomics play a significant role in the design of the Philips 170V9. It has a slim profile and a lightweight build, making it easy to adjust or reposition as needed. Moreover, the monitor supports various tilt angles, allowing users to customize their viewing experience for maximum comfort.
The Philips 170V9 integrates user-friendly technologies such as SmartContrast, which automatically adjusts display settings based on the content being shown. This feature enhances the overall viewing experience by optimizing colors and brightness for different applications.
In summary, the Philips 170V9 is a well-rounded monitor that offers high-resolution display capabilities, eco-friendly features, versatile connectivity options, and ergonomic design. It stands out as a reliable choice for those seeking quality and performance in a compact form, making it an excellent addition to both home and professional environments. Whether for work or leisure, the Philips 170V9 creates an enjoyable viewing experience tailored to the needs of its users.