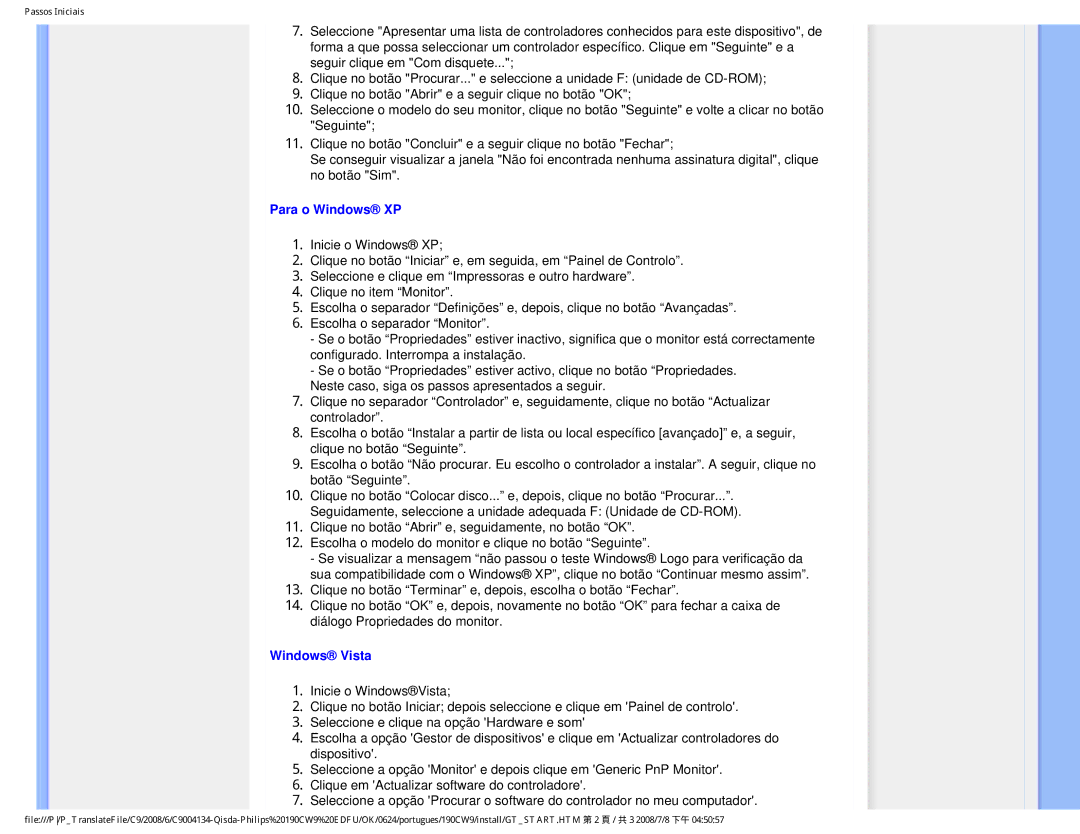190CW9 specifications
The Philips 190CW9 is a notable addition to the realm of computer monitors, boasting a blend of innovative features, advanced technologies, and practical characteristics catering to both professional and casual users.This 19-inch widescreen monitor stands out for its impressive display capabilities, offering a resolution of 1440 x 900 pixels. The wide aspect ratio enhances productivity, allowing users to work on multiple applications side by side or enjoy a more immersive viewing experience when watching videos or playing games. Its vibrant colors and sharp details make it a great choice for graphic designers, multimedia professionals, and casual users alike.
One of the key features of the Philips 190CW9 is its SmartContrast technology. This dynamic contrast enhancement feature analyzes the content being displayed and automatically adjusts the display’s contrast and brightness, resulting in deeper blacks and brighter whites. The enhanced visual experience is particularly effective for multimedia content, making movies and games more visually appealing.
In terms of connectivity, the Philips 190CW9 is equipped with multiple input options including VGA and DVI-D. This versatility enables users to connect the monitor to a wide array of devices, such as computers, laptops, and media players without the hassle of adapters or converters.
The monitor also incorporates energy-saving technologies that align with current trends towards sustainability. With the use of low power consumption modes and energy-efficient components, the Philips 190CW9 is designed to minimize environmental impact while reducing electricity bills.
Another standout characteristic is the monitor’s ergonomic design. The adjustable stand allows users to customize the height, tilt, and swivel of the screen, ensuring a comfortable viewing angle that minimizes strain during extended use. This adaptability is essential for professionals working long hours at their desks, as it promotes better posture and comfort.
Overall, the Philips 190CW9 combines excellent display quality, practical connectivity, energy efficiency, and ergonomic design, making it a well-rounded choice for anyone in need of a reliable monitor. Whether you're a creative professional or a casual user, this monitor is designed to meet diverse needs, enhancing productivity and providing a satisfying visual experience.