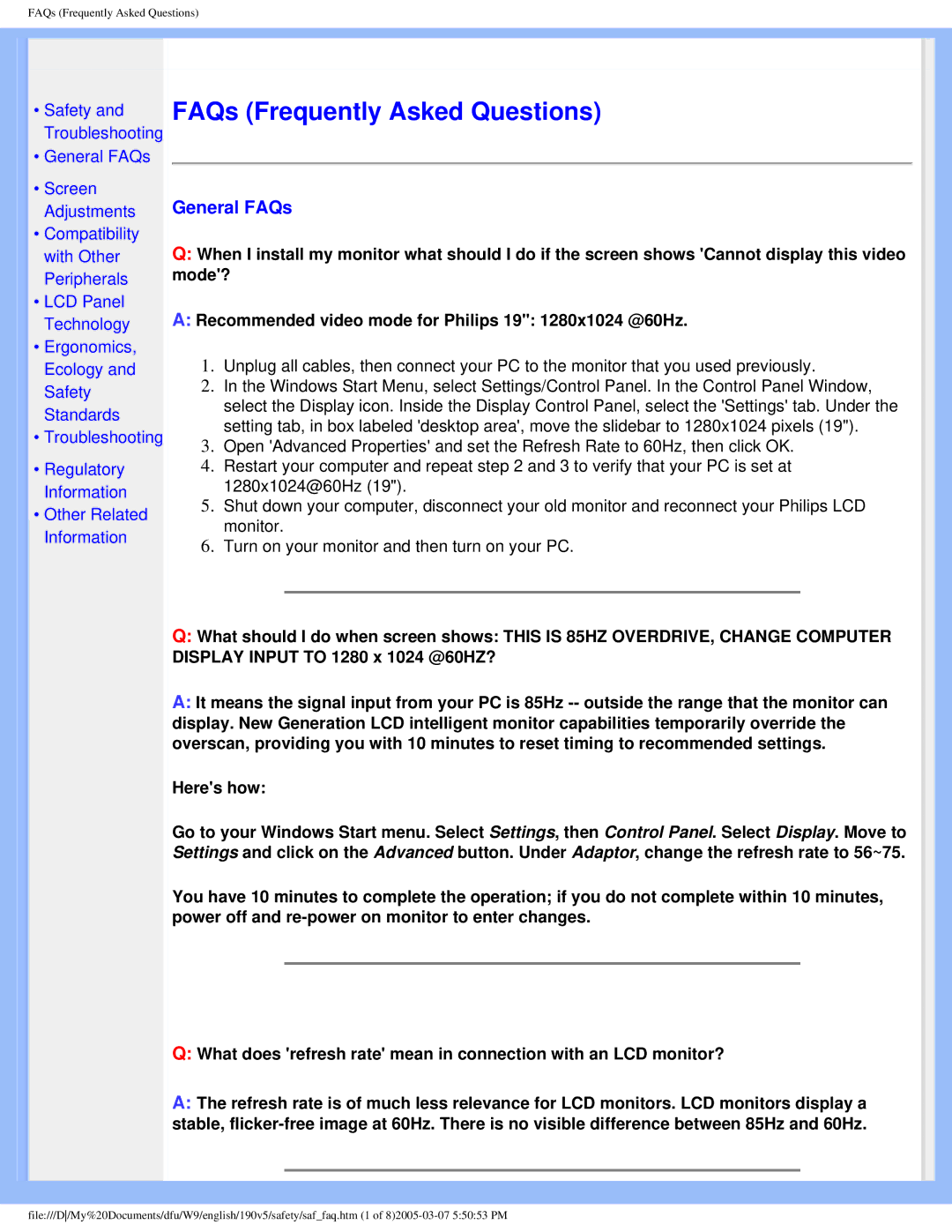FAQs (Frequently Asked Questions)
•Safety and Troubleshooting
•General FAQs
•Screen Adjustments
•Compatibility with Other Peripherals
•LCD Panel Technology
•Ergonomics, Ecology and Safety Standards
•Troubleshooting
•Regulatory Information
•Other Related Information
FAQs (Frequently Asked Questions)
General FAQs
Q:When I install my monitor what should I do if the screen shows 'Cannot display this video mode'?
A:Recommended video mode for Philips 19": 1280x1024 @60Hz.
1.Unplug all cables, then connect your PC to the monitor that you used previously.
2.In the Windows Start Menu, select Settings/Control Panel. In the Control Panel Window, select the Display icon. Inside the Display Control Panel, select the 'Settings' tab. Under the setting tab, in box labeled 'desktop area', move the slidebar to 1280x1024 pixels (19").
3.Open 'Advanced Properties' and set the Refresh Rate to 60Hz, then click OK.
4.Restart your computer and repeat step 2 and 3 to verify that your PC is set at 1280x1024@60Hz (19").
5.Shut down your computer, disconnect your old monitor and reconnect your Philips LCD monitor.
6.Turn on your monitor and then turn on your PC.
Q:What should I do when screen shows: THIS IS 85HZ OVERDRIVE, CHANGE COMPUTER DISPLAY INPUT TO 1280 x 1024 @60HZ?
A:It means the signal input from your PC is 85Hz
Here's how:
Go to your Windows Start menu. Select Settings, then Control Panel. Select Display. Move to Settings and click on the Advanced button. Under Adaptor, change the refresh rate to 56~75.
You have 10 minutes to complete the operation; if you do not complete within 10 minutes, power off and
Q:What does 'refresh rate' mean in connection with an LCD monitor?
A:The refresh rate is of much less relevance for LCD monitors. LCD monitors display a stable,
file:///D/My%20Documents/dfu/W9/english/190v5/safety/saf_faq.htm (1 of