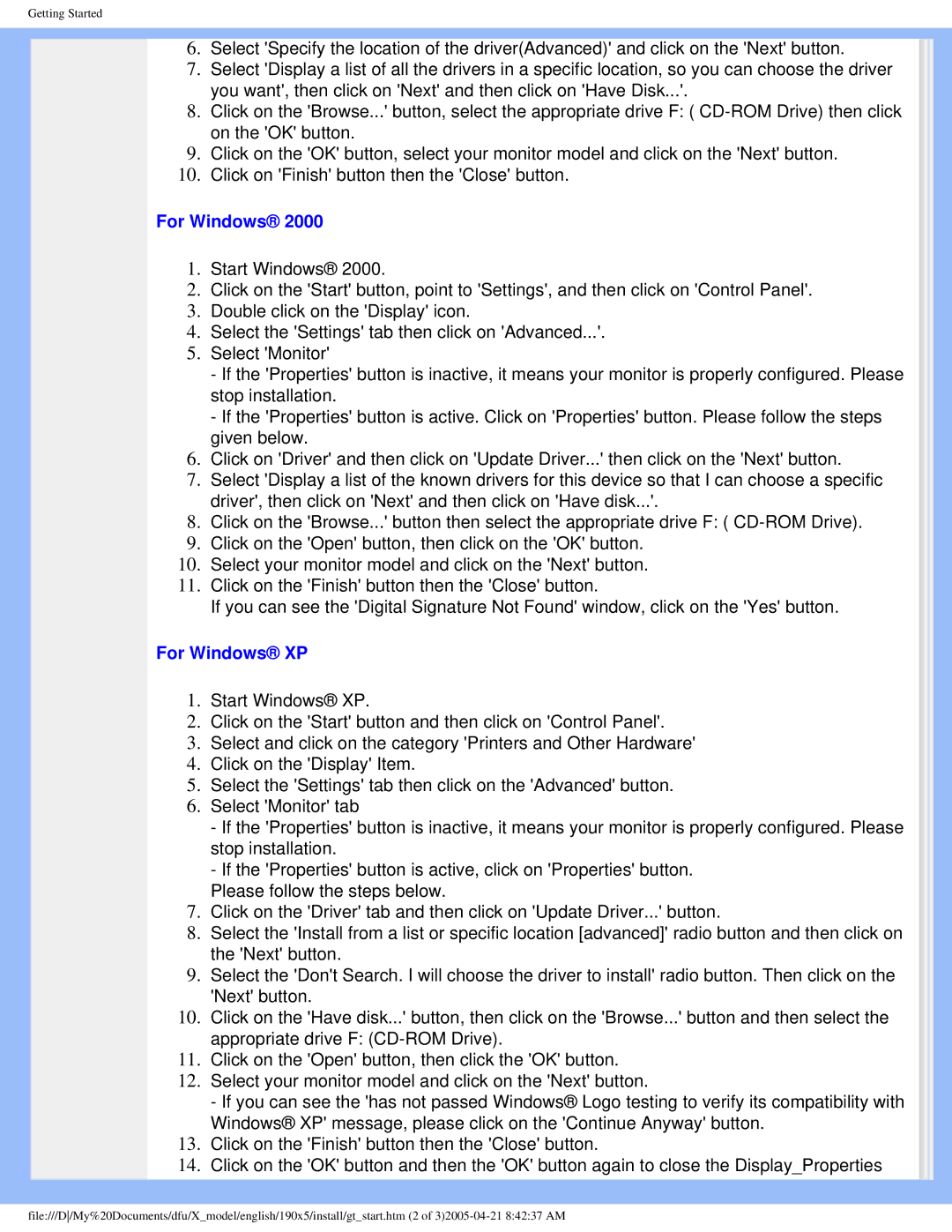190X5 specifications
The Philips 190X5 is a 19-inch LCD monitor that stands as a blend of functionality and sleek design, perfect for both home and office environments. This display is particularly noted for its clear and vibrant image quality, making it a reliable choice for various tasks, from document editing to multimedia consumption.One of the standout features of the Philips 190X5 is its vivid image performance, achieved through its LCD technology. With a resolution of 1280x1024 pixels, the monitor delivers sharp and detailed visuals. This resolution is ideal for daily computing tasks, allowing for comfortable multitasking with ample screen real estate. The 5ms response time reduces ghosting and blurring, making it an excellent option for accessing fast-moving content, like videos and games.
The monitor boasts a bright 250 cd/m² brightness rating, ensuring visibility even in well-lit environments. Coupled with a contrast ratio of 1000:1, the Philips 190X5 produces deep blacks and brilliant whites, enhancing the overall image quality. Whether you're working on spreadsheets or watching videos, the colors appear vivid, providing an enjoyable viewing experience.
In terms of connectivity, the Philips 190X5 is equipped with a variety of input options, including VGA and DVI interfaces. This flexibility allows users to connect the monitor to different devices, from PCs to laptops, ensuring compatibility with numerous systems.
The ergonomic design of the Philips 190X5 is another noteworthy characteristic. It features a slim profile and a modern stand that enables tilting adjustments for optimal viewing angles. This is particularly beneficial for reducing neck strain during prolonged use. The monitor also adheres to energy-saving standards, being energy-efficient while still delivering high performance.
Additional features include SmartContrast technology, which dynamically adjusts the contrast based on the content displayed on the screen, enhancing details regardless of the media type. This commitment to both performance and sustainability meets the needs of environmentally conscious users.
The Philips 190X5 combines a host of practical features, high definition performance, and a modern aesthetic, making it an excellent choice for anyone seeking reliability and quality in their display technology.