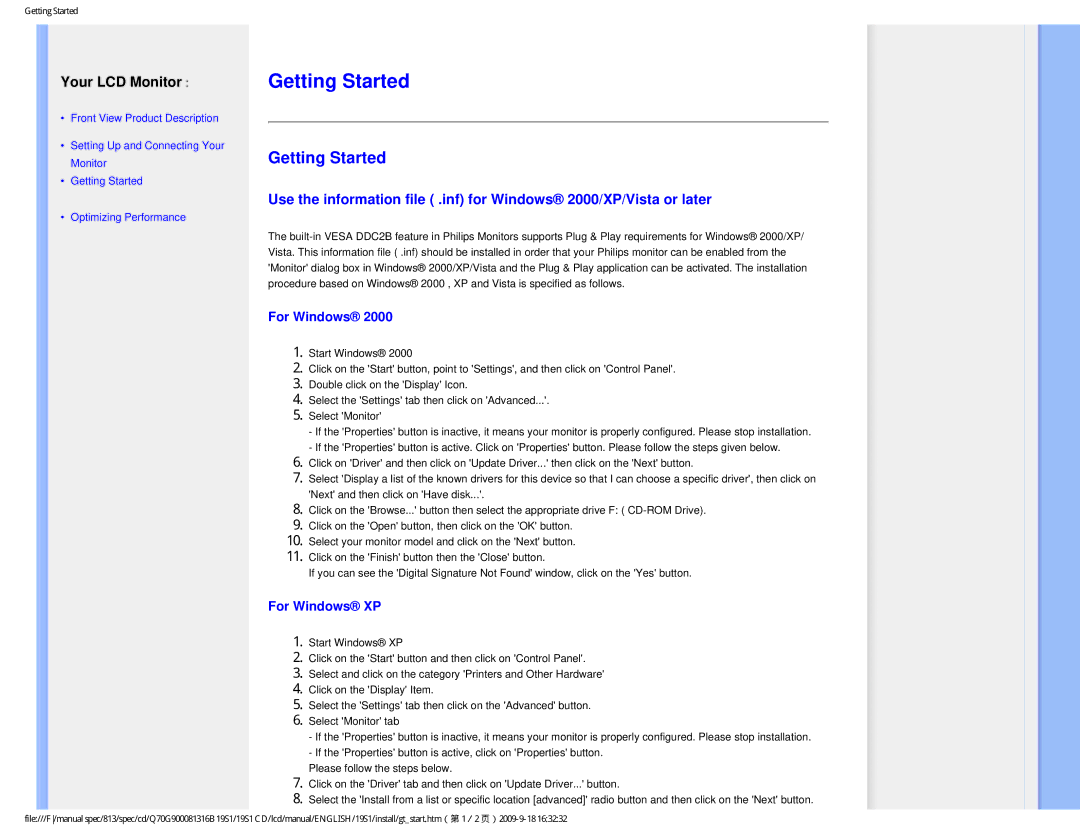19SI specifications
The Philips 19SI is a compact and efficient display designed to meet the needs of everyday users, whether for professional environments or personal use. With its sleek design and focus on functionality, it has become a popular choice among consumers looking for a reliable monitor.One of the standout features of the Philips 19SI is its exceptional image quality. The display utilizes a 19-inch TFT LCD panel that delivers vibrant colors and sharp details. With a resolution of 1280 x 1024 pixels, it provides clear visuals that enhance the viewing experience, making it suitable for a wide range of applications from office tasks to multimedia entertainment.
Another key characteristic of the Philips 19SI is its versatility in connectivity. Equipped with multiple inputs, including VGA and DVI, it offers compatibility with a wide array of devices. This feature allows users to easily connect the monitor to their computers, laptops, and other multimedia devices, making it a convenient addition to any setup.
In terms of ergonomics, the Philips 19SI is designed with user comfort in mind. It features an adjustable stand that allows for tilt and height adjustments, providing users with the flexibility to find the most comfortable viewing angle. This is particularly beneficial during long hours of use, as it helps reduce strain on the neck and eyes.
The Philips 19SI also incorporates energy-efficient technologies, making it an environmentally friendly choice. With low power consumption, this monitor not only helps reduce electricity bills but also minimizes its overall carbon footprint. Additionally, it complies with energy-saving standards such as Energy Star, underscoring its commitment to sustainability.
Another noteworthy aspect is the monitor's impressive response time. With a response time of 5ms, the Philips 19SI ensures smooth and fluid motion during video playback and gaming sessions. This characteristic is crucial for users who engage in fast-paced activities, as it minimizes motion blur and ghosting effects.
Overall, the Philips 19SI stands out as a reliable and feature-rich display that seamlessly balances performance, comfort, and energy efficiency. Its combination of excellent image quality, broad connectivity options, ergonomic design, and low power consumption makes it an ideal choice for both professional and personal use. Whether you are working on documents, engaging in multimedia activities, or enjoying casual gaming, the Philips 19SI delivers a satisfying viewing experience that meets the demands of today's users.